如何安装和初始化飞牛 fnOS?
你可以将 fnOS 安装部署到你的设备上,我们支持主流的 x86 架构硬件。以下是安装步骤:
1. 下载安装镜像
前往 飞牛官网 下载最新的系统安装 iso 镜像。
2. 制作引导盘
此步骤需要在电脑上使用写盘工具将镜像文件烧录到 U盘中。U 盘在完成安装后就可推出。写盘工具可选择 Rufus (Rufus4.5 下载 👍、Rufus 4.0 下载、Rufus 官网)、Balenaetcher 等。下文以 Rufus 为例:
1. 选择要写入的 U 盘
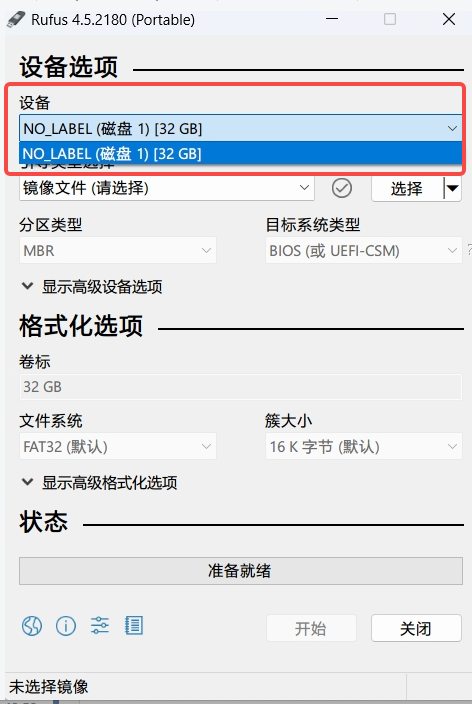
2. 选择下载好的镜像
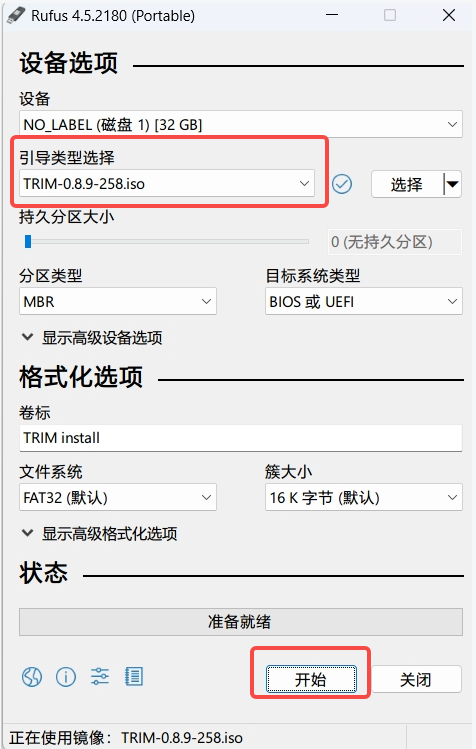
3. 点击开始
进度条显示 “准备就绪” 即为完成,可拔出 U 盘。
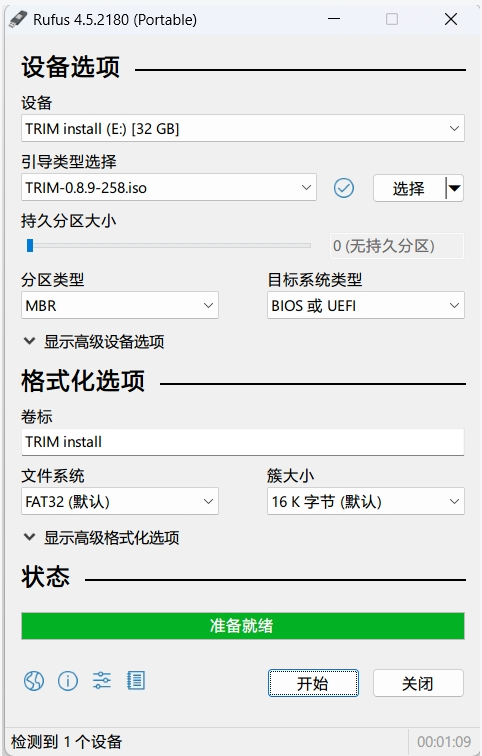
3. 将系统安装到设备上
1. 设备准备
-
将主机接入至少一块硬盘用于做系统盘。系统盘推荐选择 SSD 固态硬盘以获得更快的系统运行速度。
-
将主机接好网线。暂时不支持只有无线网卡的情况下安装,后续有计划支持。
-
接好电源、显示器、键盘、鼠标,鼠标非必需。
2. 选择引导盘
将制作好的引导盘插入到主机的接口。按主机电源开机,开机同时快速按键盘热键进入boot 设备选择界面。不同设备主板进入boot 页面的热键不同,F2、F7、F8、F10、F11、F12、esc 、Delete 键都有可能。
选择引导盘,按回车,进入安装页面。
3. 选择安装方式
推荐选择 Graphical Install(图形化安装流程),回车进入下一步。
注意:
- 如果页面提示 “暂不支持在当前模式下安装。请前往BIOS关闭 Secure Boot 后重试”,请参考 安装系统异常情况处理 中第 1 点
- 如果在后续图形化安装步骤中遇到错误安装失败,请重启设备、在这一步选择 Rescuing Install(应急模式安装)重试。
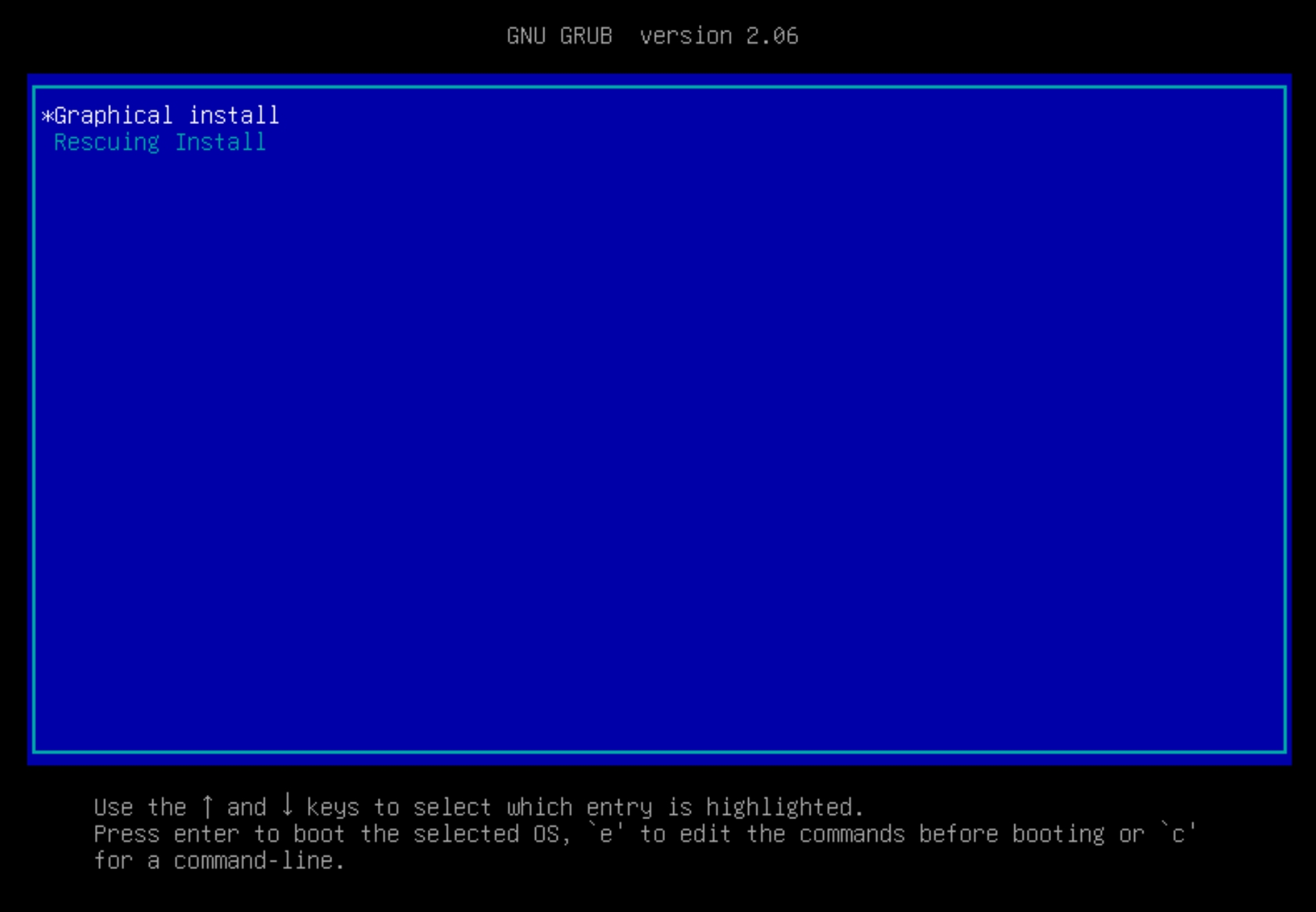
4. 选择系统盘
方向键切换选择要用于系统安装的硬盘,回车或 Alt+N 进入下一步。
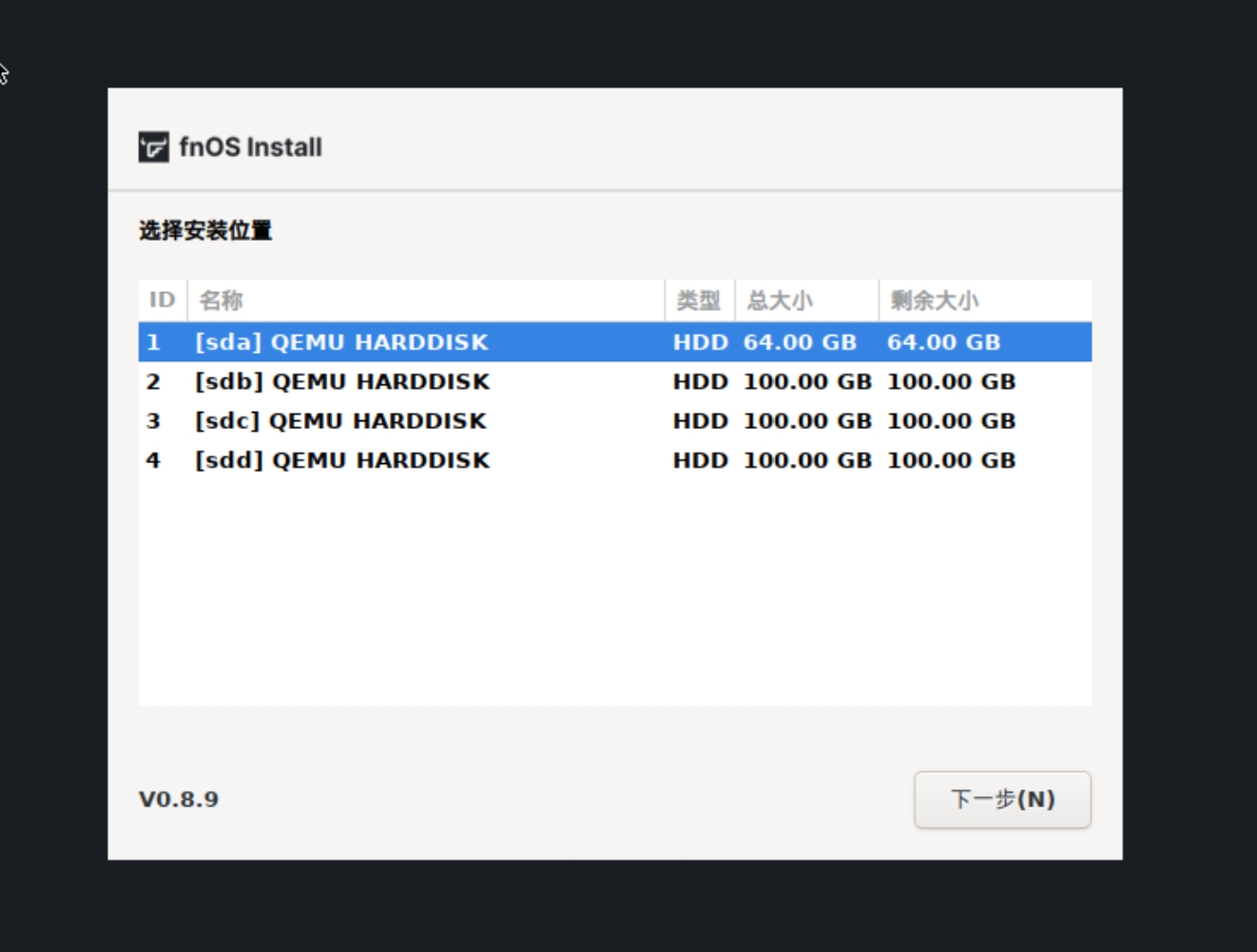
5. 设置系统分区和 Swap 大小
在系统盘容量充足的情况下,建议系统分区设置为 64 GB。如安装在虚拟机下,可按情况适当减小。Swap 分区大小已按物理内存大小计算推荐值,可按硬件情况自行调整。
注意:在 fnOS 上,系统将只安装在一块硬盘中。系统盘除系统分区以外的空间,可用于创建存储空间安装应用和存储文件。建议根据需要选择合适容量的 SSD 作为系统盘。
确认后,回车或 Alt+N 进入下一步。
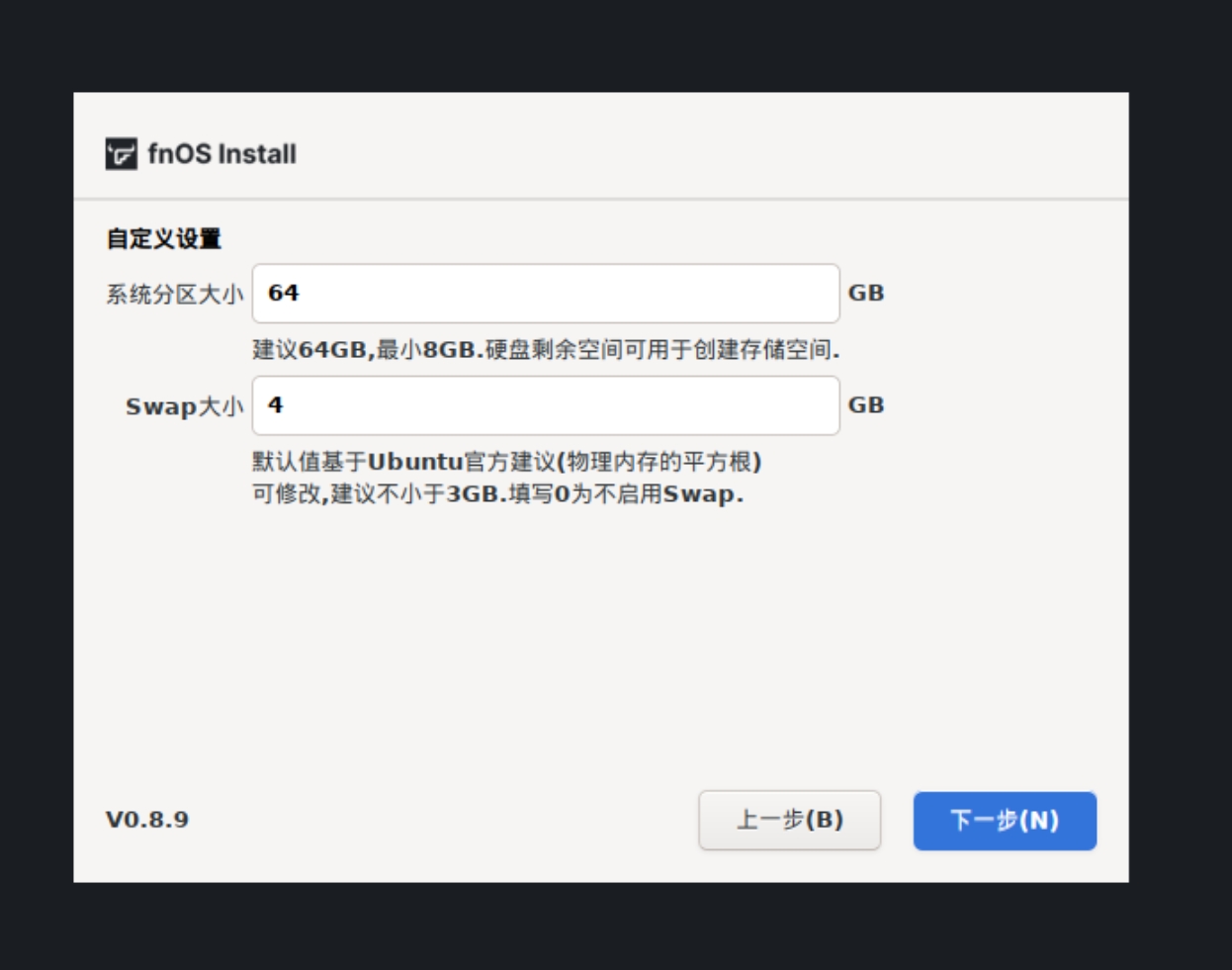
6. 确认格式化
所选择的系统盘将被格式化,所有内容将被删除,回车或 Alt+O 确认后开始安装。
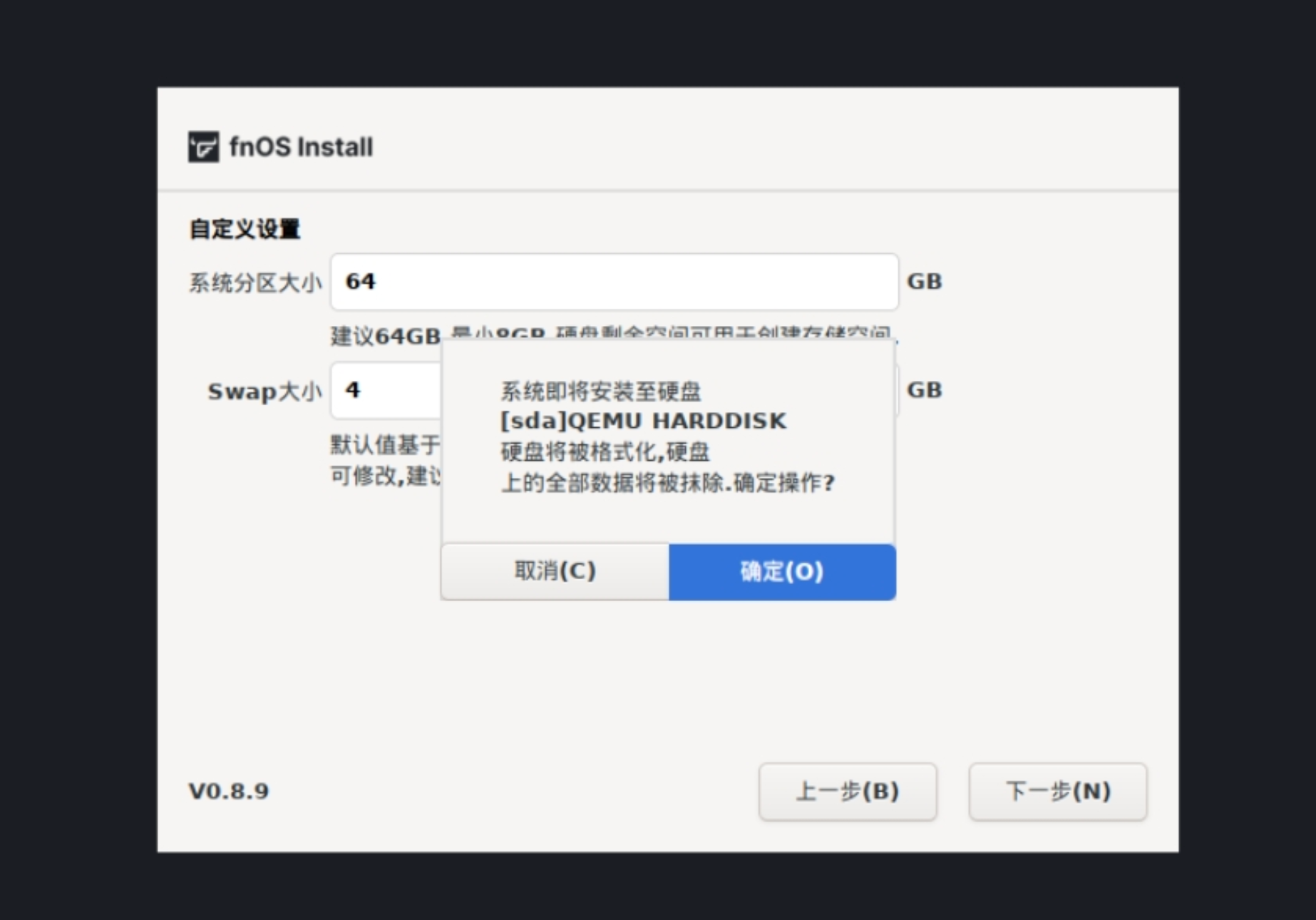
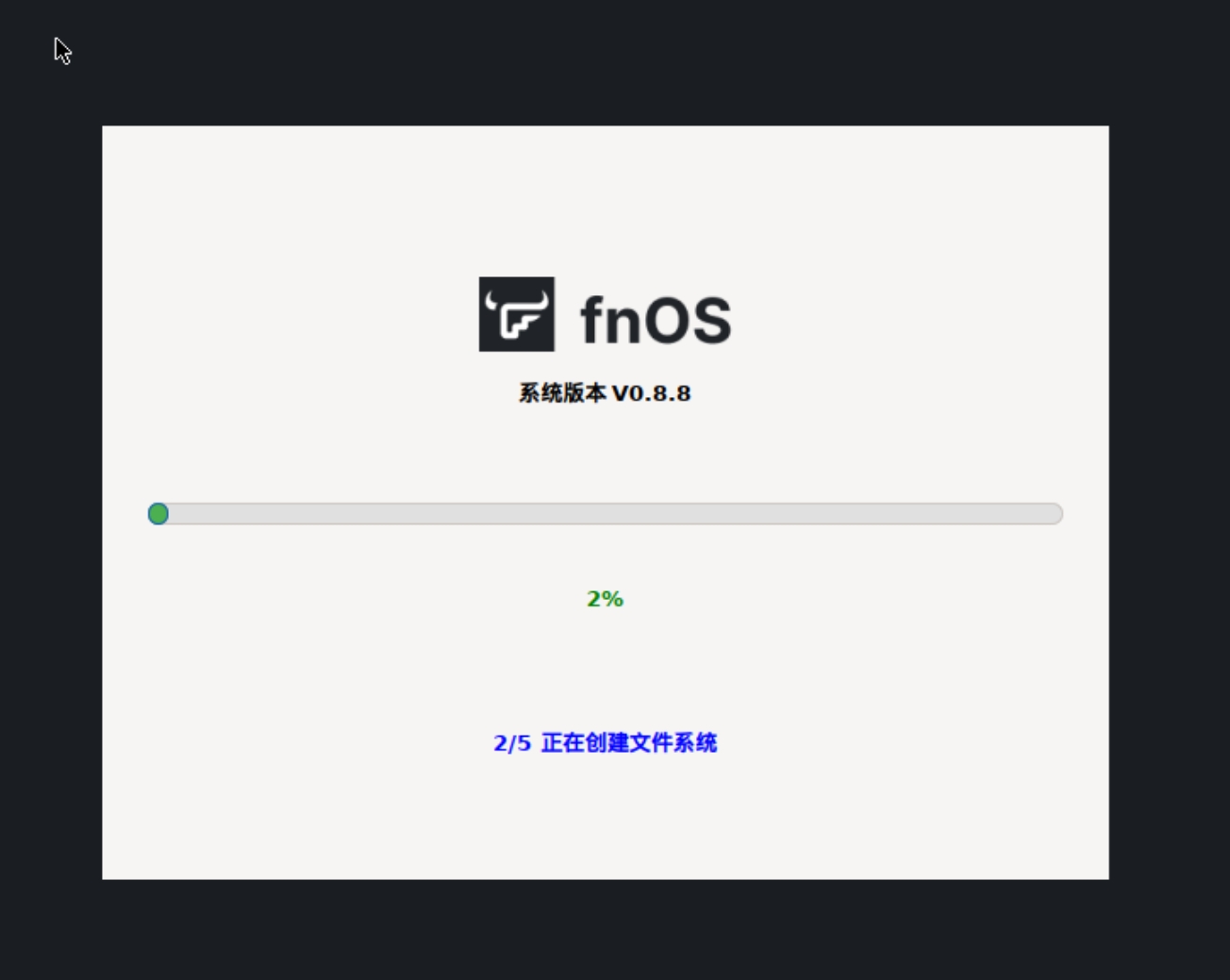
7. 设置网络
安装完成后将自动进入网络设置,系统将自动检测已连接的网卡并获取动态 IP。如网卡未开启 DHCP,你需要手动设置 IP。确认后,回车或 Alt+S 保存设置。
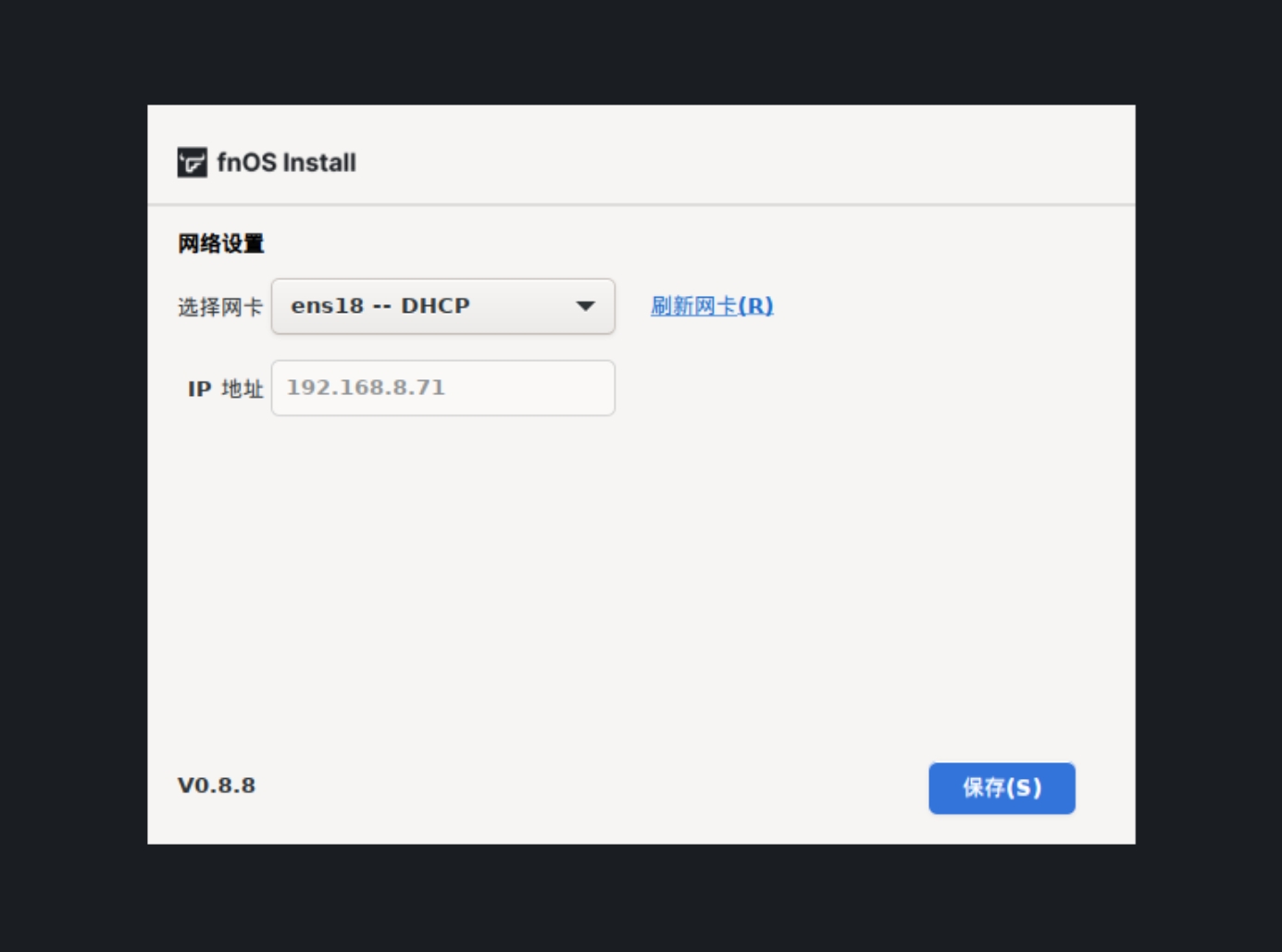
8. 重启设备
网络设置保存成功后,你可以将引导盘从主机上拔出。回车或 Alt+O 重启系统。
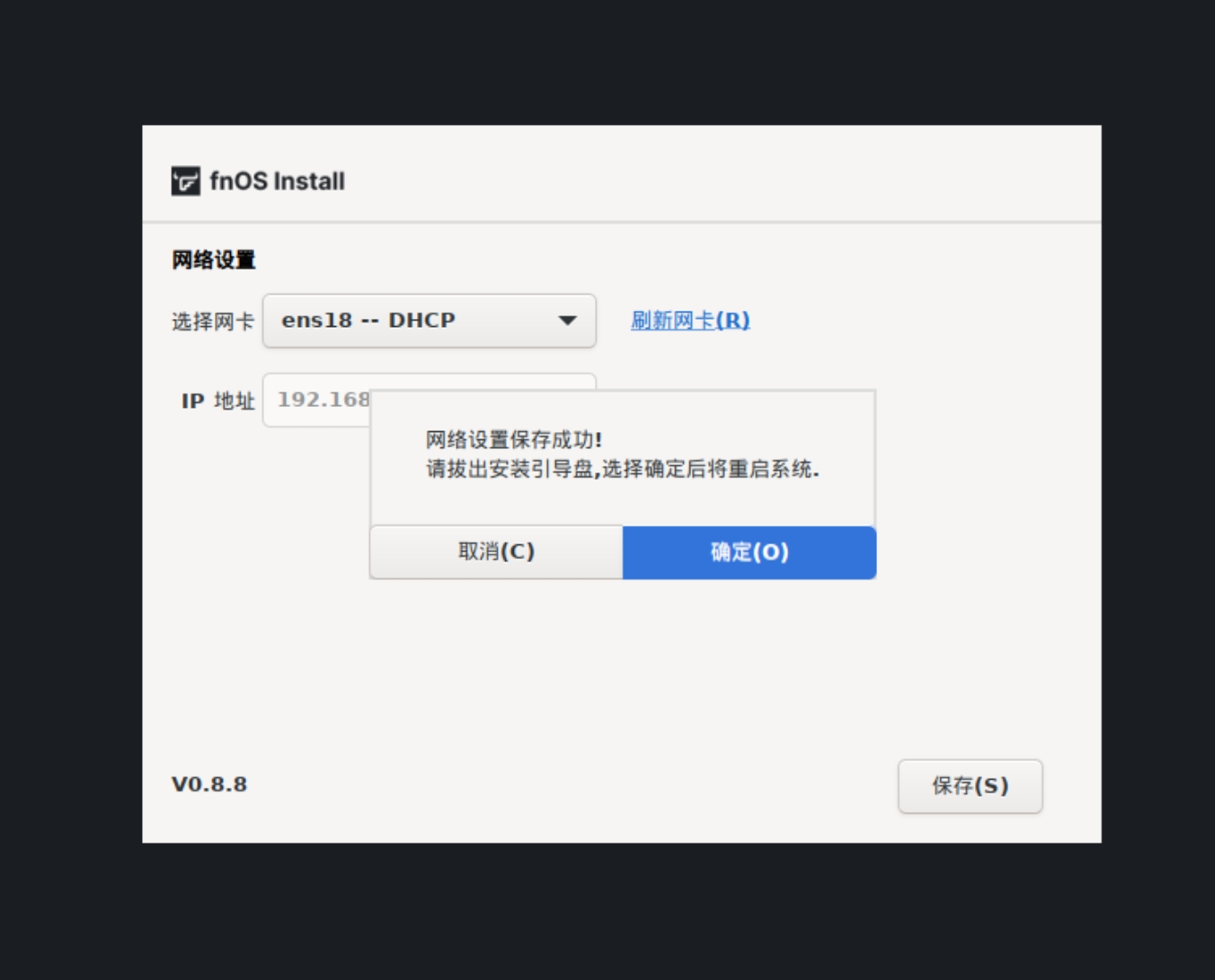
9. 重启成功进入终端
设备重启成功后将自动进入终端登录页,这意味着系统已成功安装并启动!请记住所设置的 IP 地址,接下来你将通过浏览器访问此地址来设置和使用 fnOS。现在你可以将显示器、键盘、鼠标从主机上拔除了。
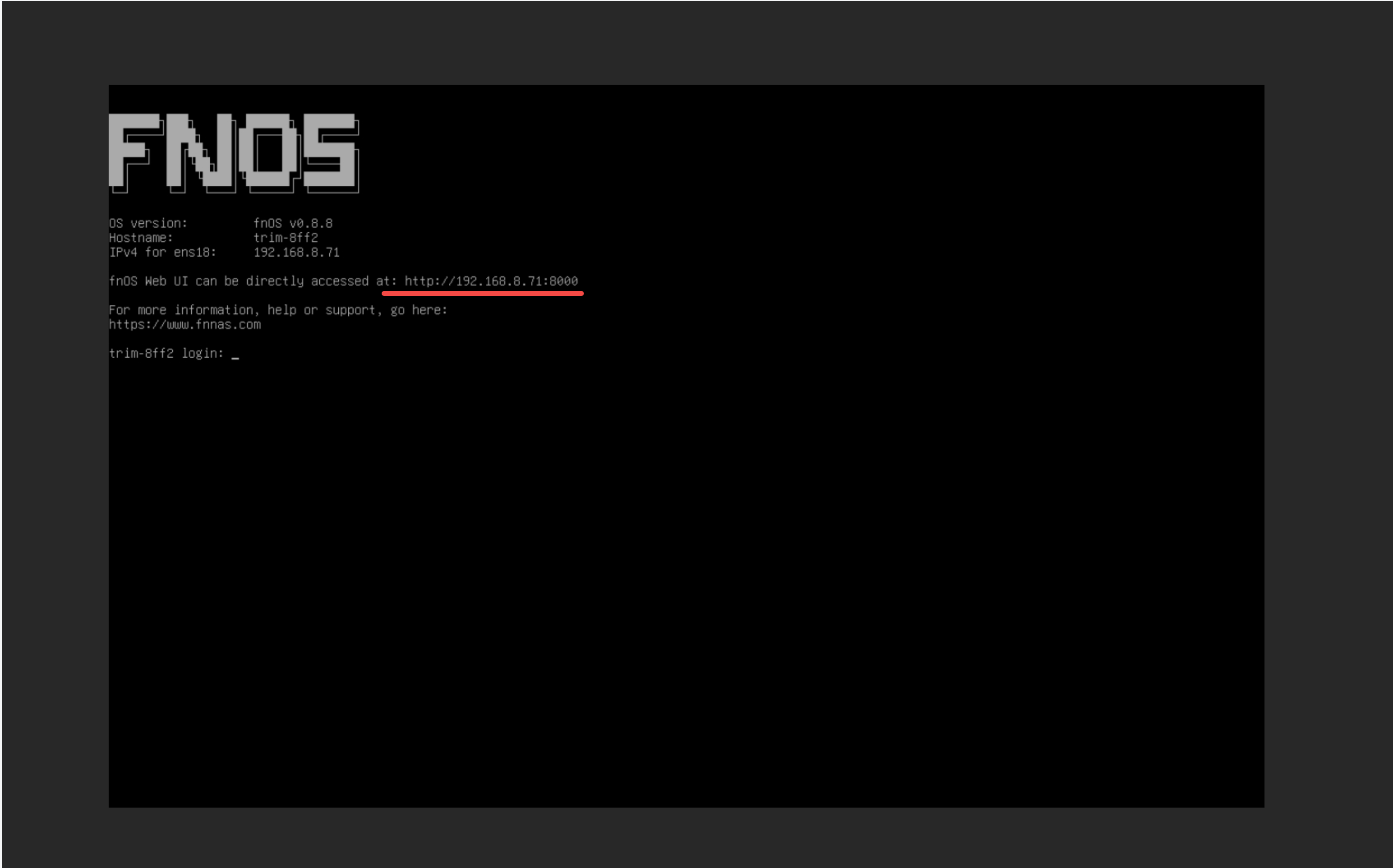
4. 浏览器访问 fnOS
在电脑浏览器上访问上一步所设置的 IP 地址。首次进入 fnOS,你需要完成 2 项简单的系统初始化设置。点击 开始 NAS 之旅 进入初始化。
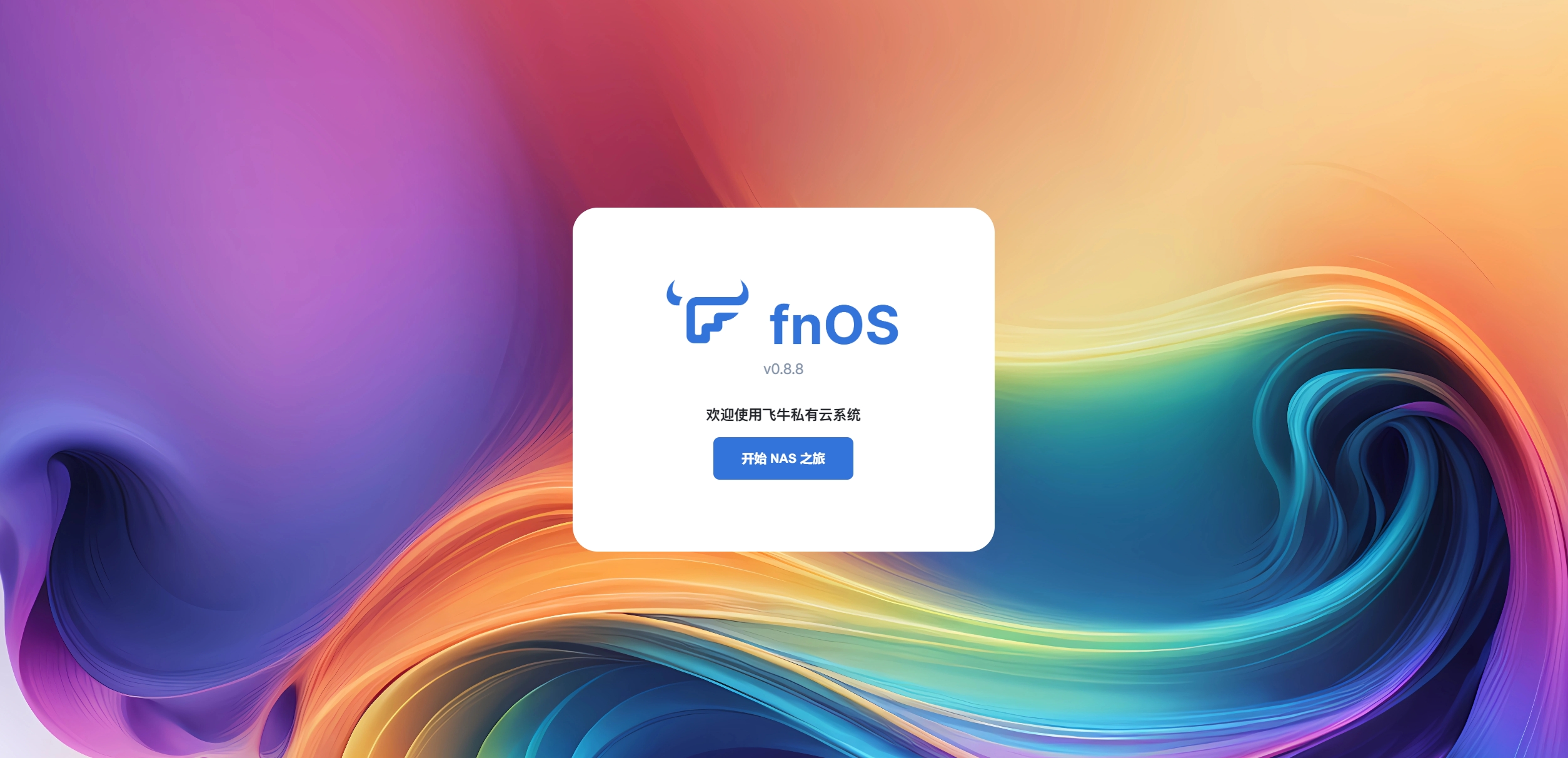
1. 设置设备名称
设备名称支持数字、英文及短横线(-),不能以短横线开头或结尾。
2. 设置管理员账号
fnOS 用户分为管理员用户和普通用户,且支持创建多个管理员。首位管理员为超级管理员,相较于其他管理员的特殊性在于:创建后不能删除、只能停用,且默认开启 SSH 权限。请设置高强度的密码以提高账号安全性。
确认后,点击 进入fnOS 完成设置。
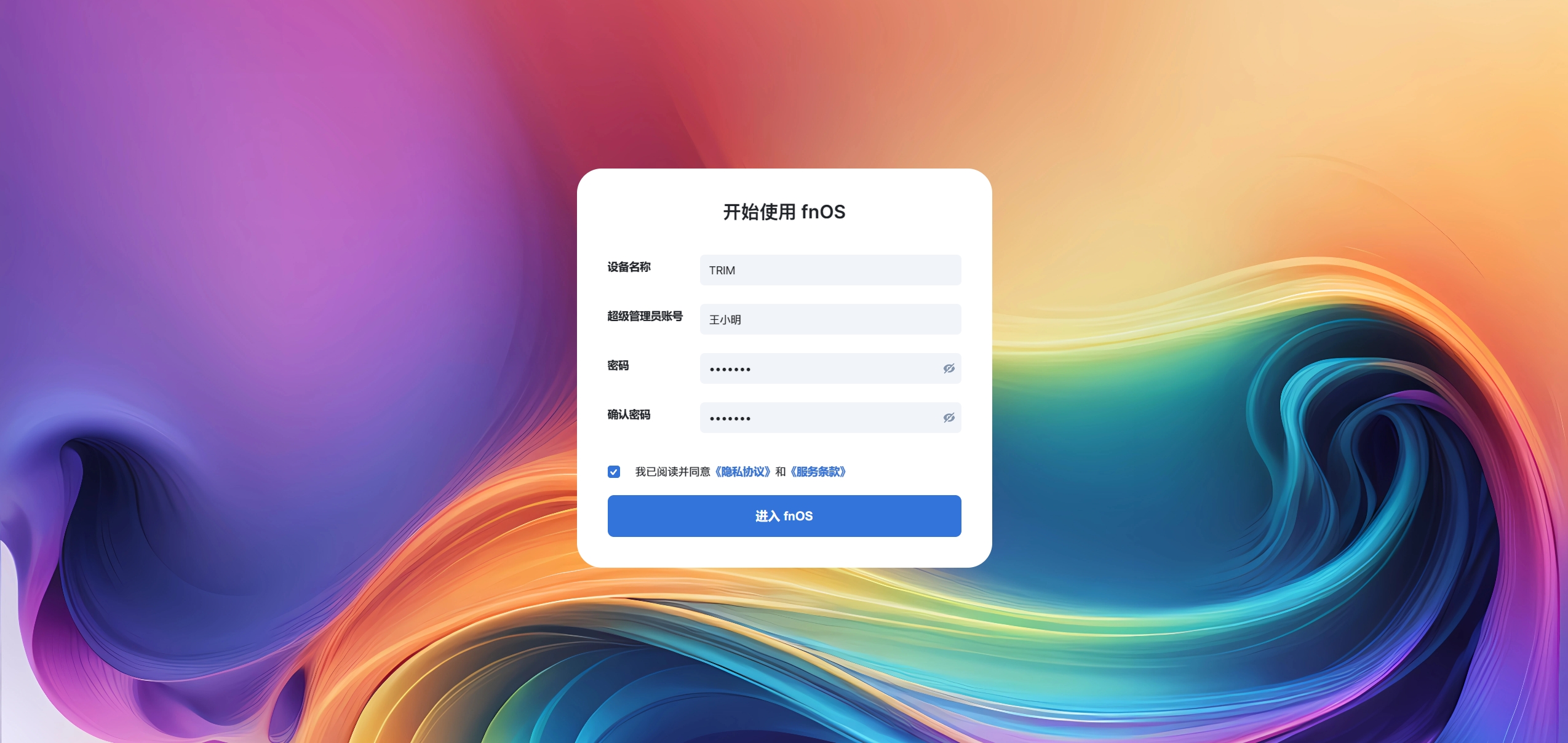
3. 进入桌面
建议尽快创建存储空间以便上传文件和安装应用。如果硬盘还没有准备好,也可以点击 稍后 跳过,后续可从 设置 > 存储空间管理 中创建。请参考 如何创建存储空间 以了解更多信息。
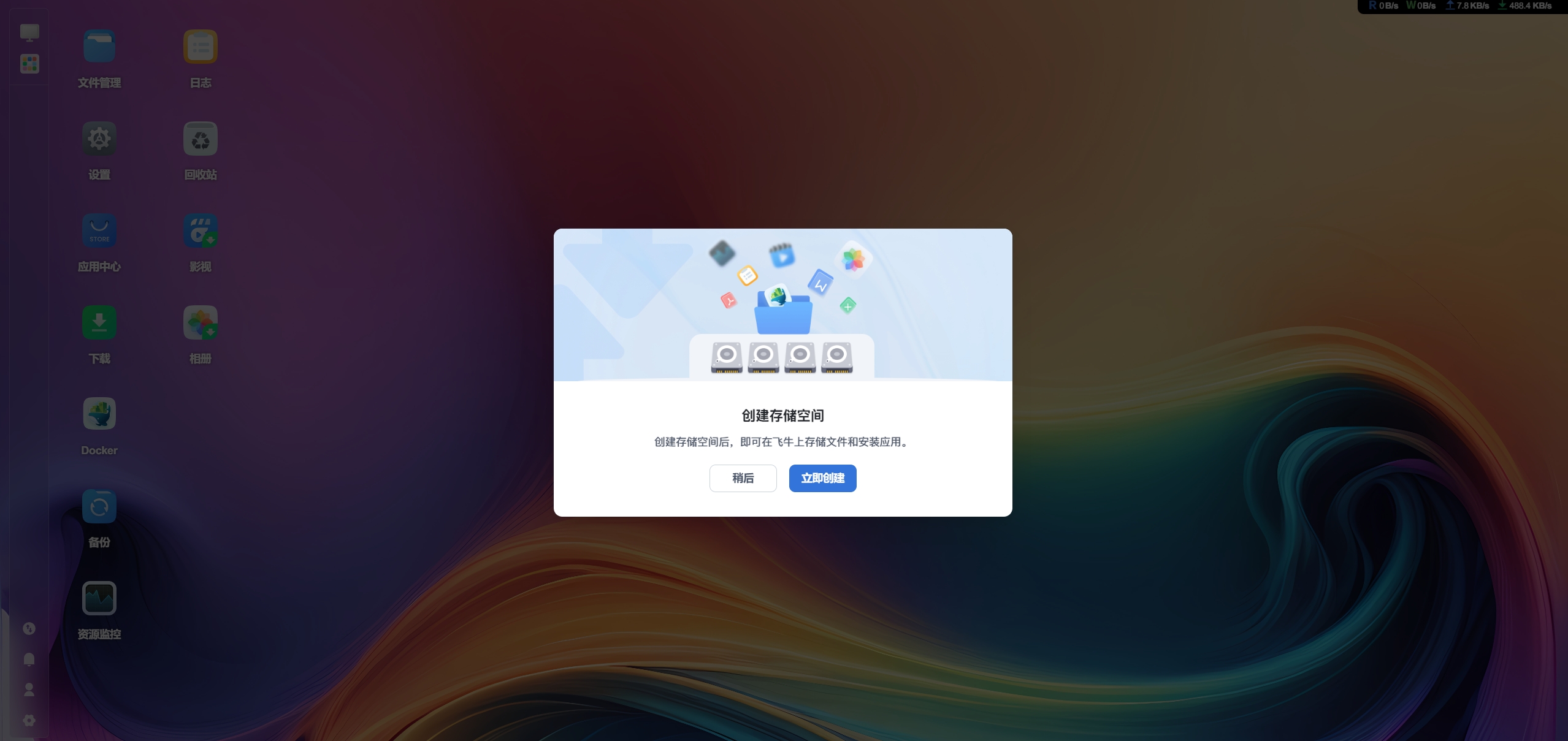
5. 下载安装 App
推荐下载飞牛 App,具体方式请参考 如何安装 App 并连接到飞牛 NAS?
祝你享用愉快 ^ ^
