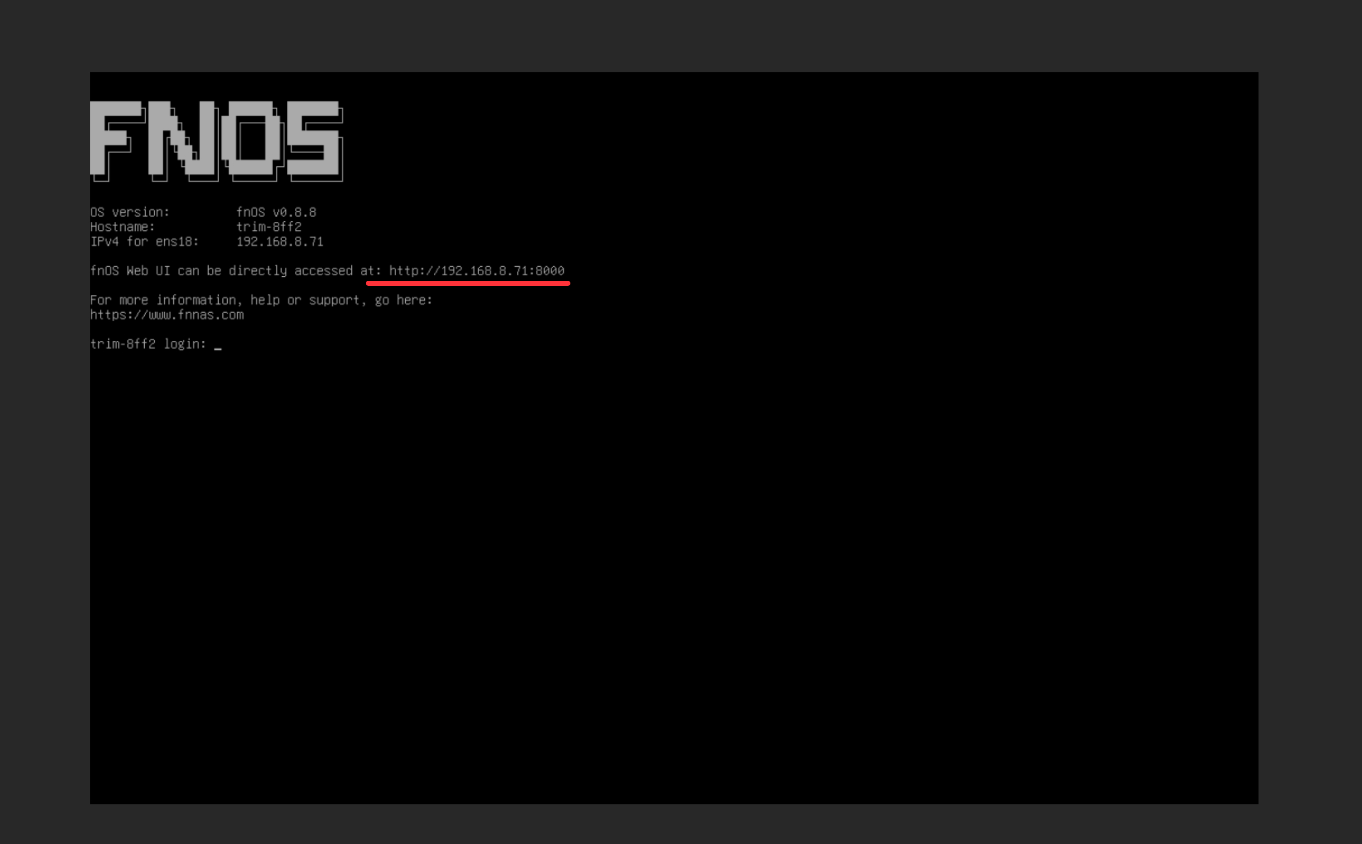安装系统异常情况处理
由于设备和环境的复杂情况,你可能在安装 fnOS 时遇到失败。以下为常见的几种情况和解决方法:
-
安装顺利,但是重启后无引导
请关闭 Secure Boot,具体方法请参考下文「1.如何关闭 Secure Boot?」。如果安装时和运行时不是在同一台主机,需确保两台主机同为 UEFI 引导或同为 BIOS 引导。
-
安装顺利,但是重启后引导内核卡死在黑底白字引导界面
大概率是因为某个硬件太老或太新,导致加载驱动时没有对应的 firmware 。
-
安装时不引导
请检查安装 U 盘有没有制作对,并且 BIOS 里有没有设置为该 U 盘引导。
-
安装时卡进度、提示 Grub 安装失败或 Mount Envi 安装失败
请尝试重启主机重新安装几次,仍然不行的,可能是主板或硬盘问题。
-
安装时引导卡死在黑底白字引导界面、提示 Start Init 或 Preparing device environment
请尝试重启,并在 Grub 菜单中选择 Rescuing Install 模式来安装,具体方法请参考下文「2.如何使用 Rescuing Install 应急模式安装?」。
如果遇到其他的情况,欢迎加入用户群交流反馈。
1. 如何关闭 Secure Boot?
不同主板的 BIOS 菜单有所差异,一般 Secure Boot 选项在 Security 菜单下。以下为一些常见品牌主板的修改方式。
联想
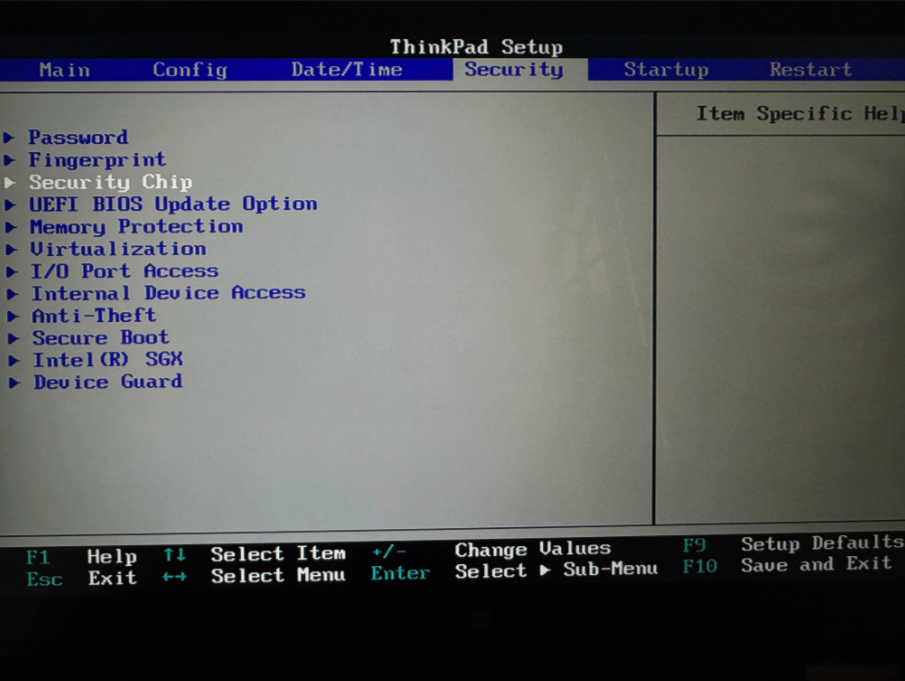
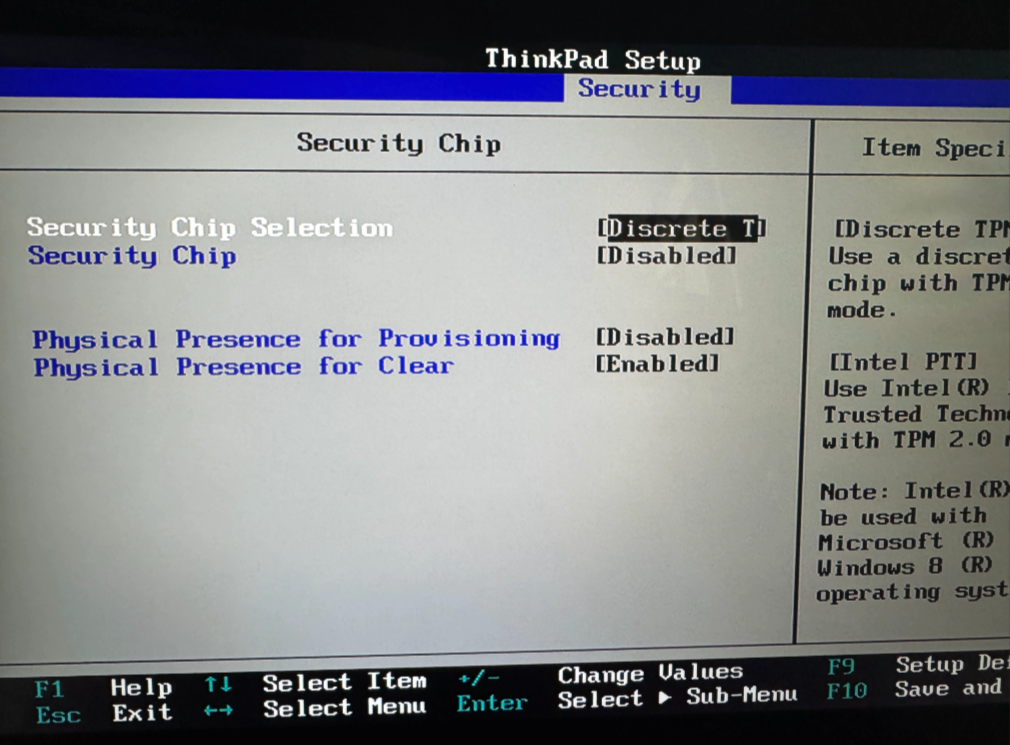
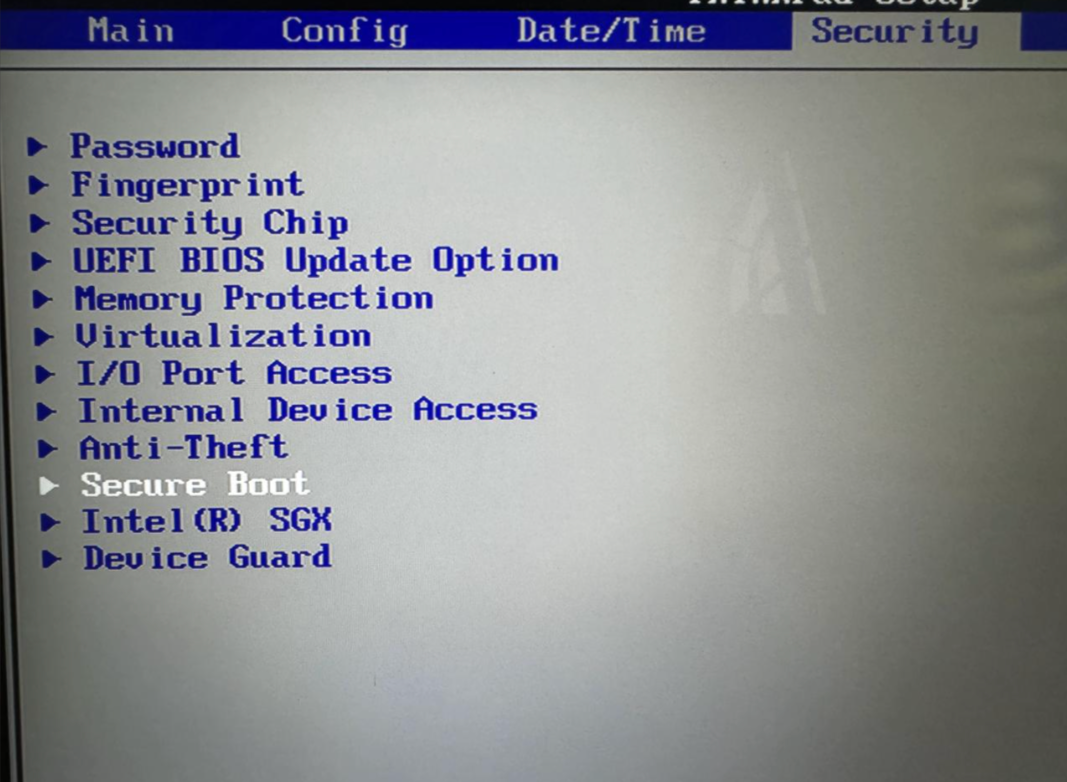
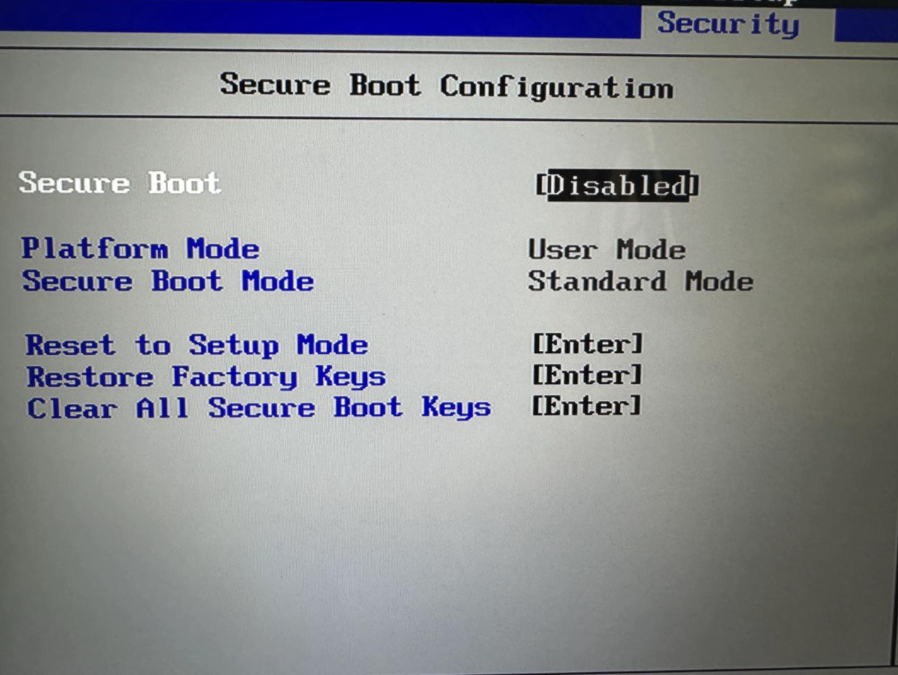
Dell 新笔记本
F2进入BIOS设置
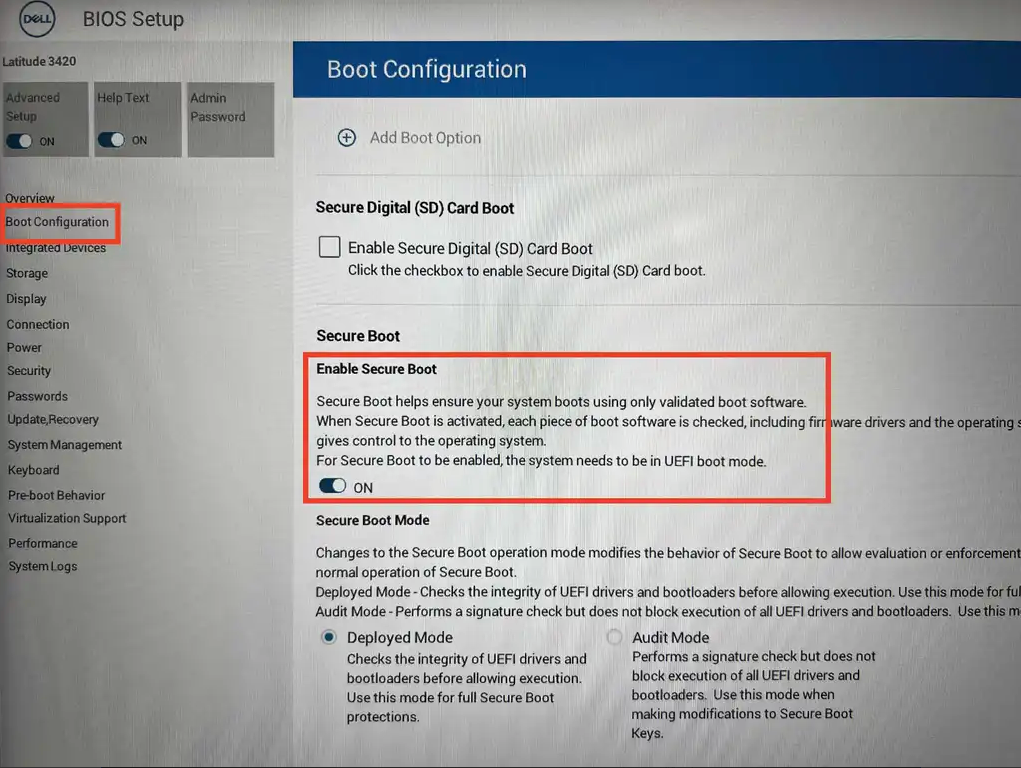
HP 新笔记本
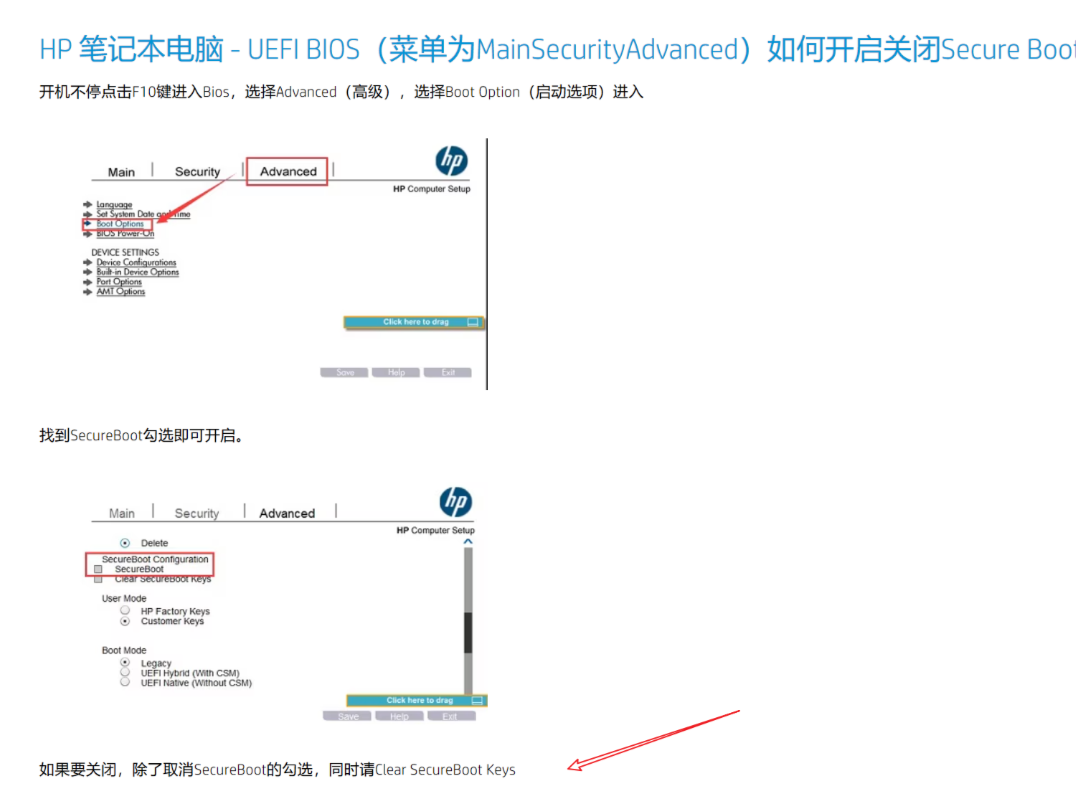
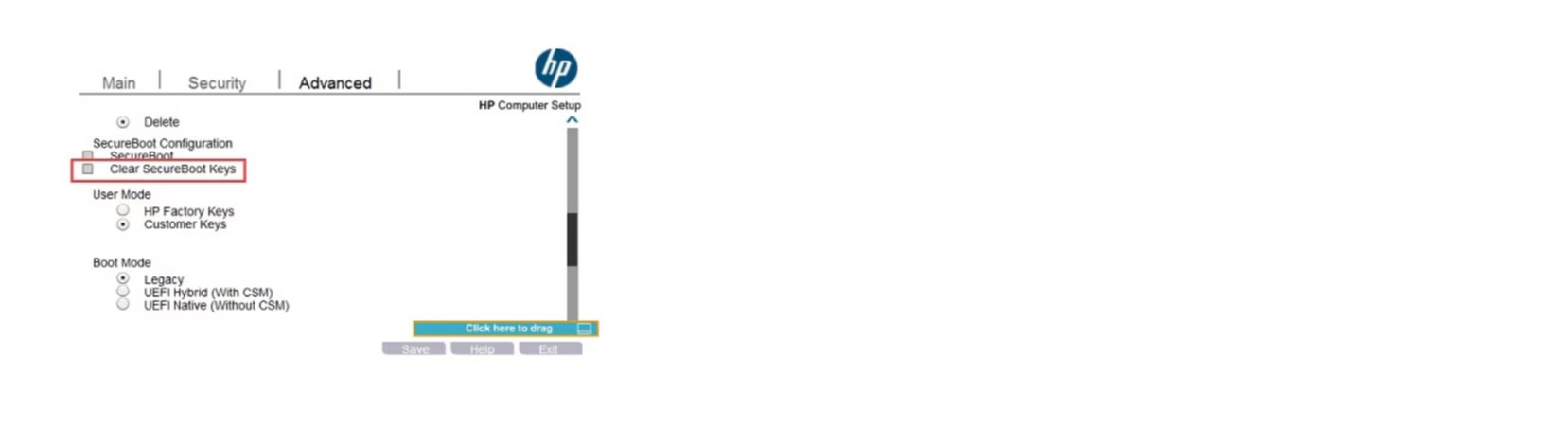
华硕新主板
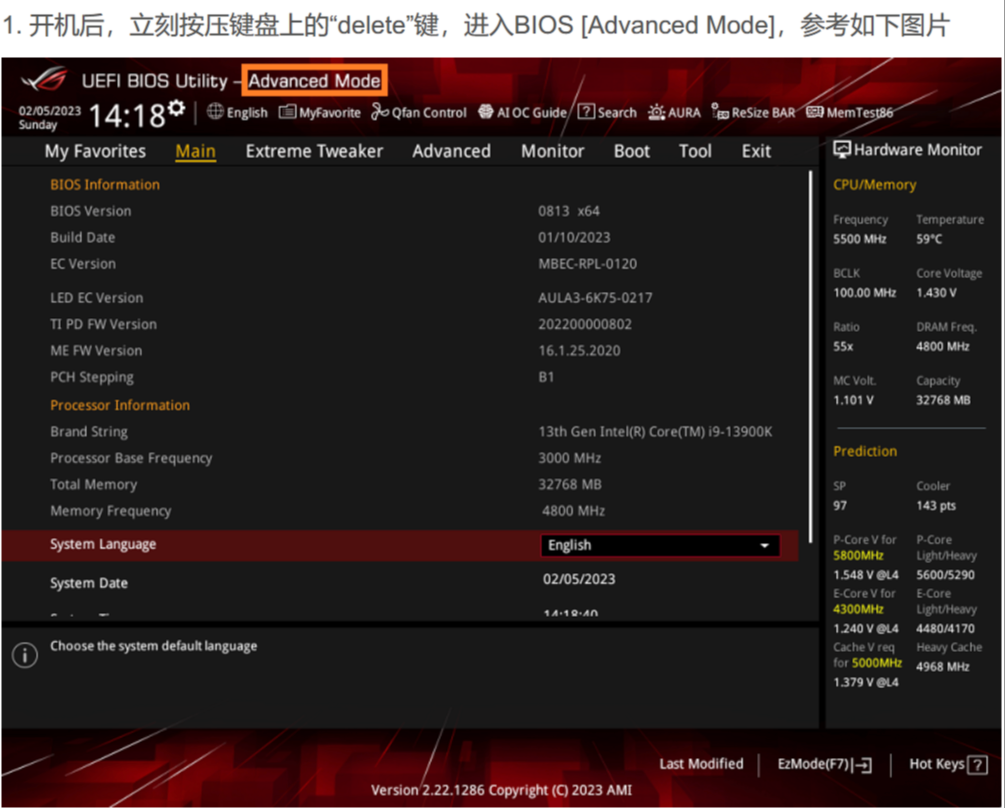
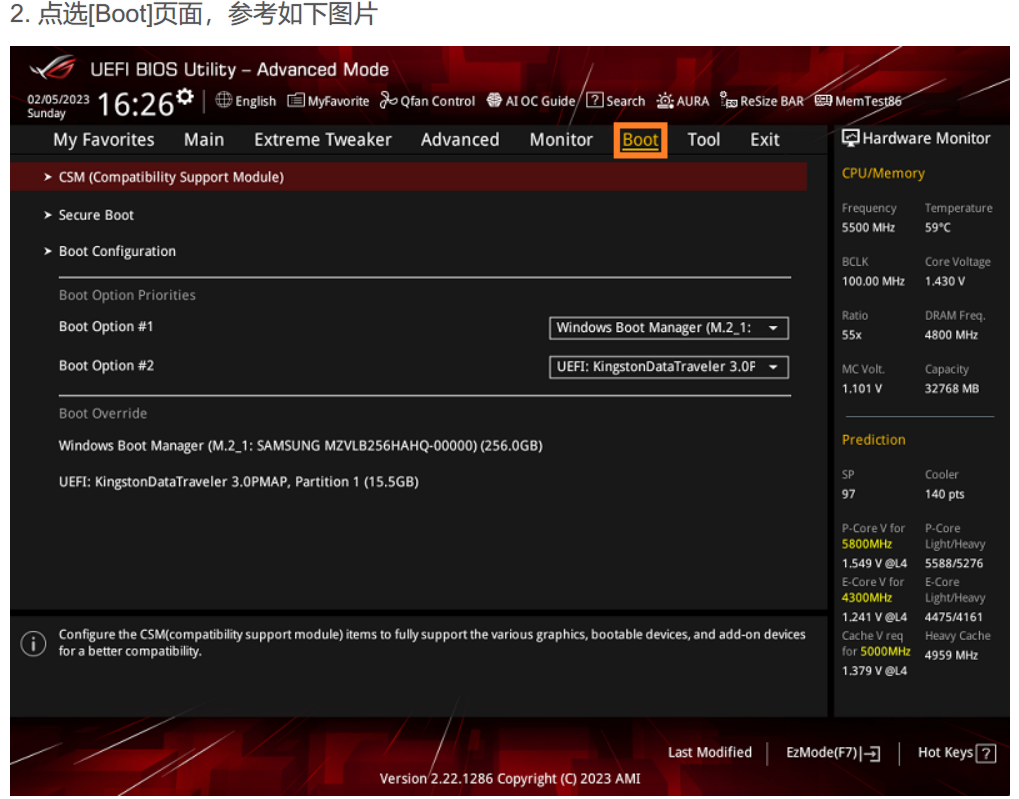
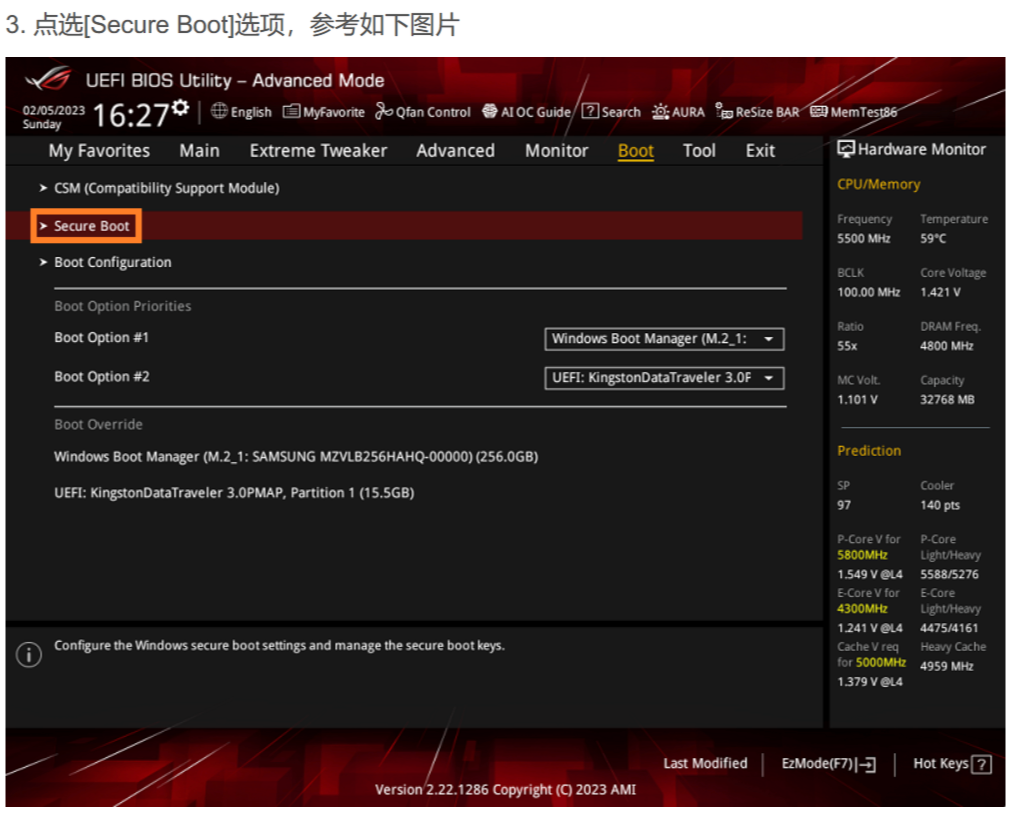
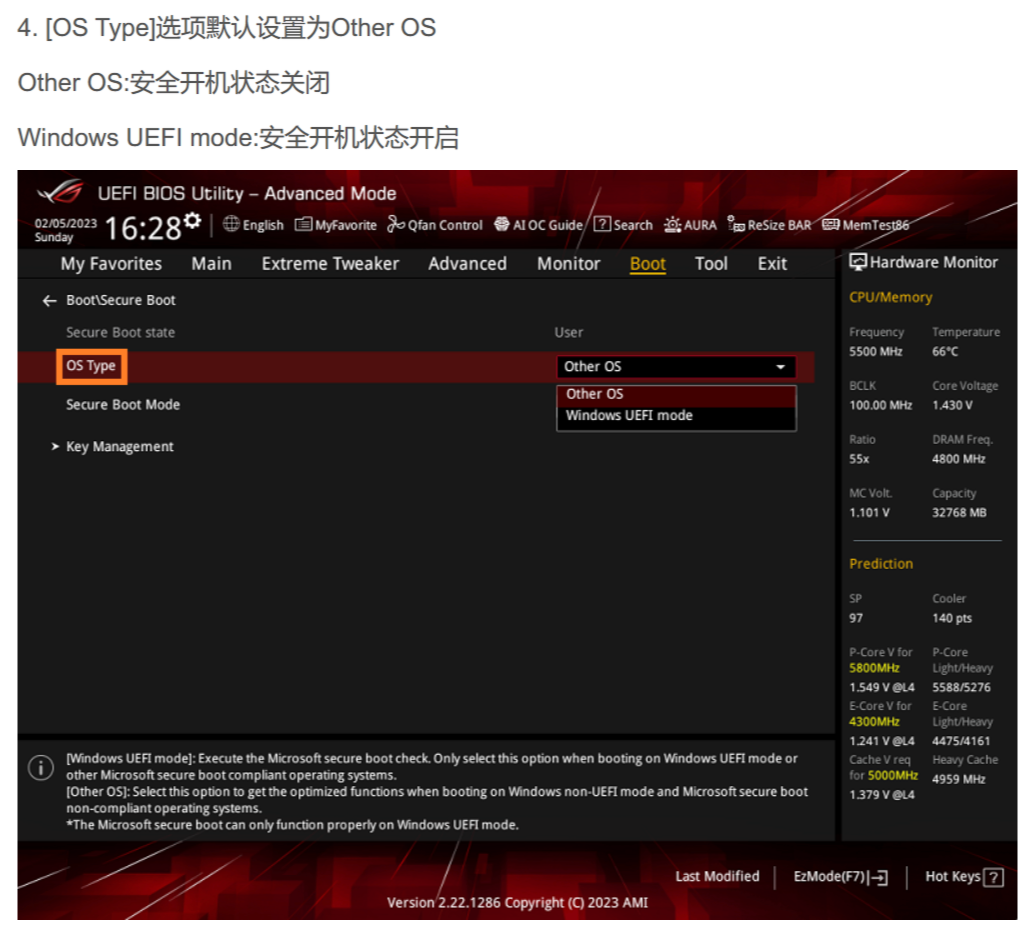
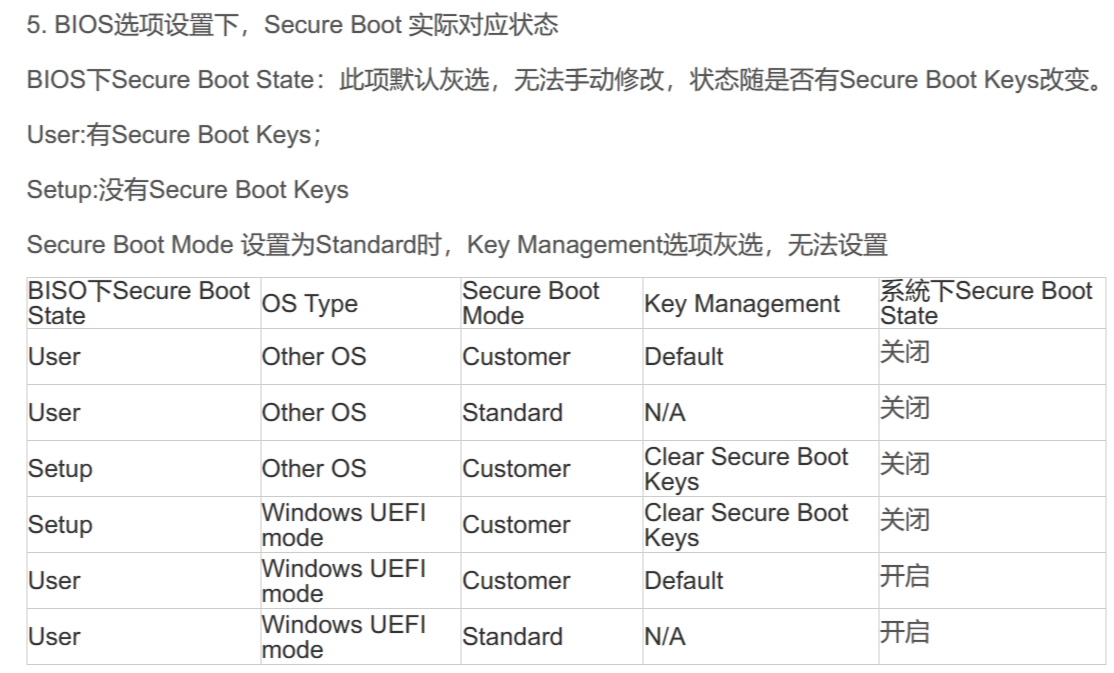
技嘉新主板
在BIOS的“BIOS”菜单栏内找到Secure Boot 相关选项
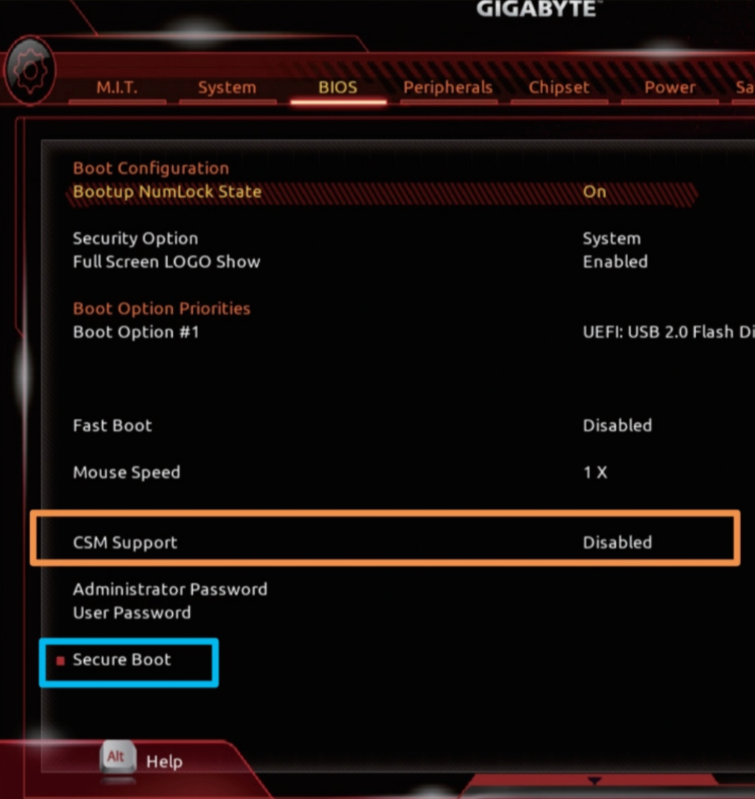
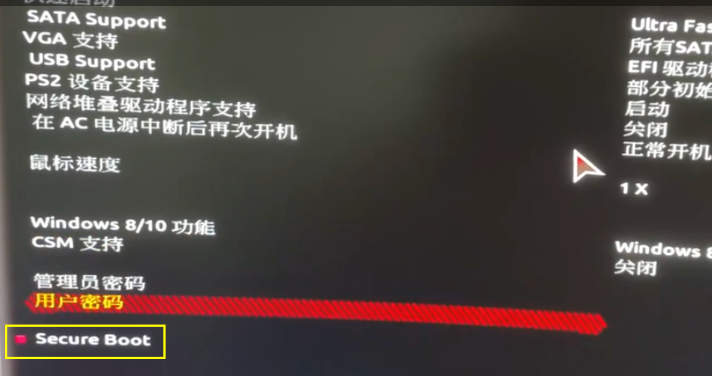
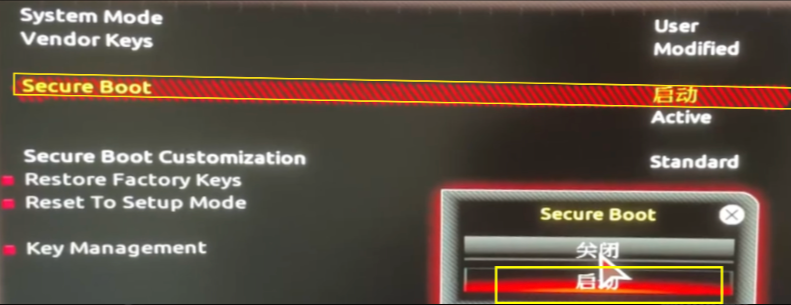
七彩虹新主板
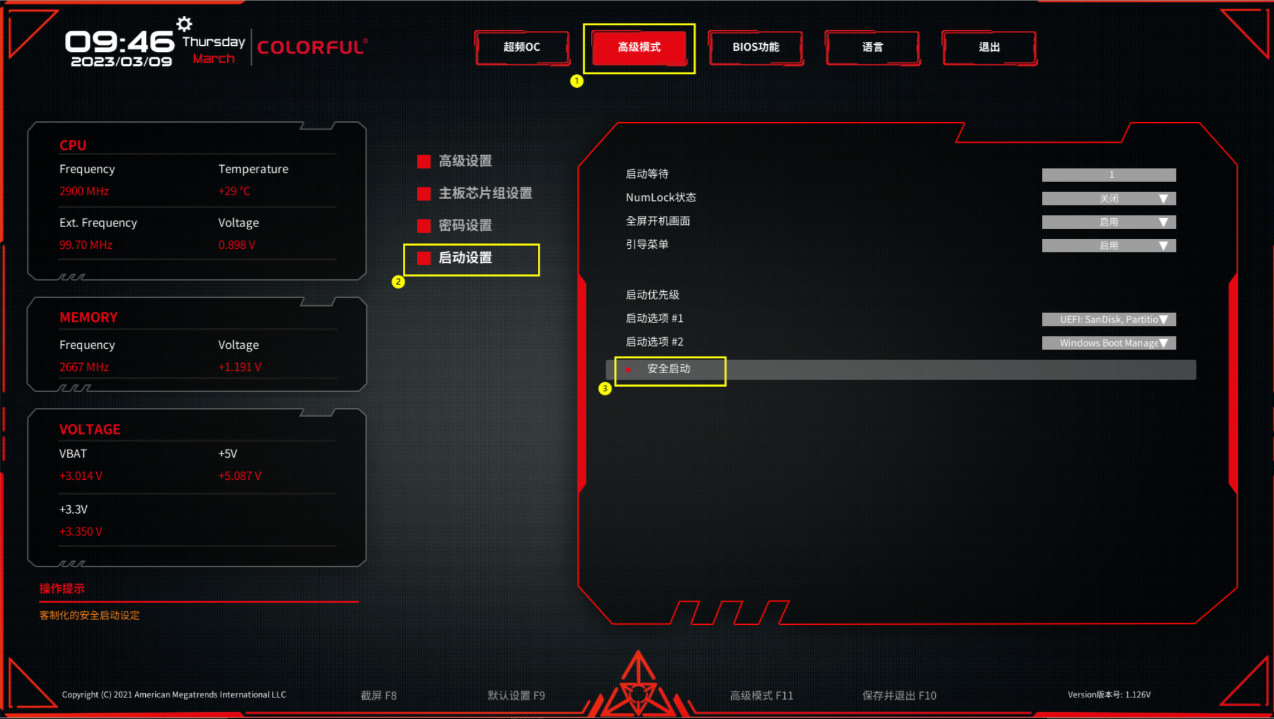
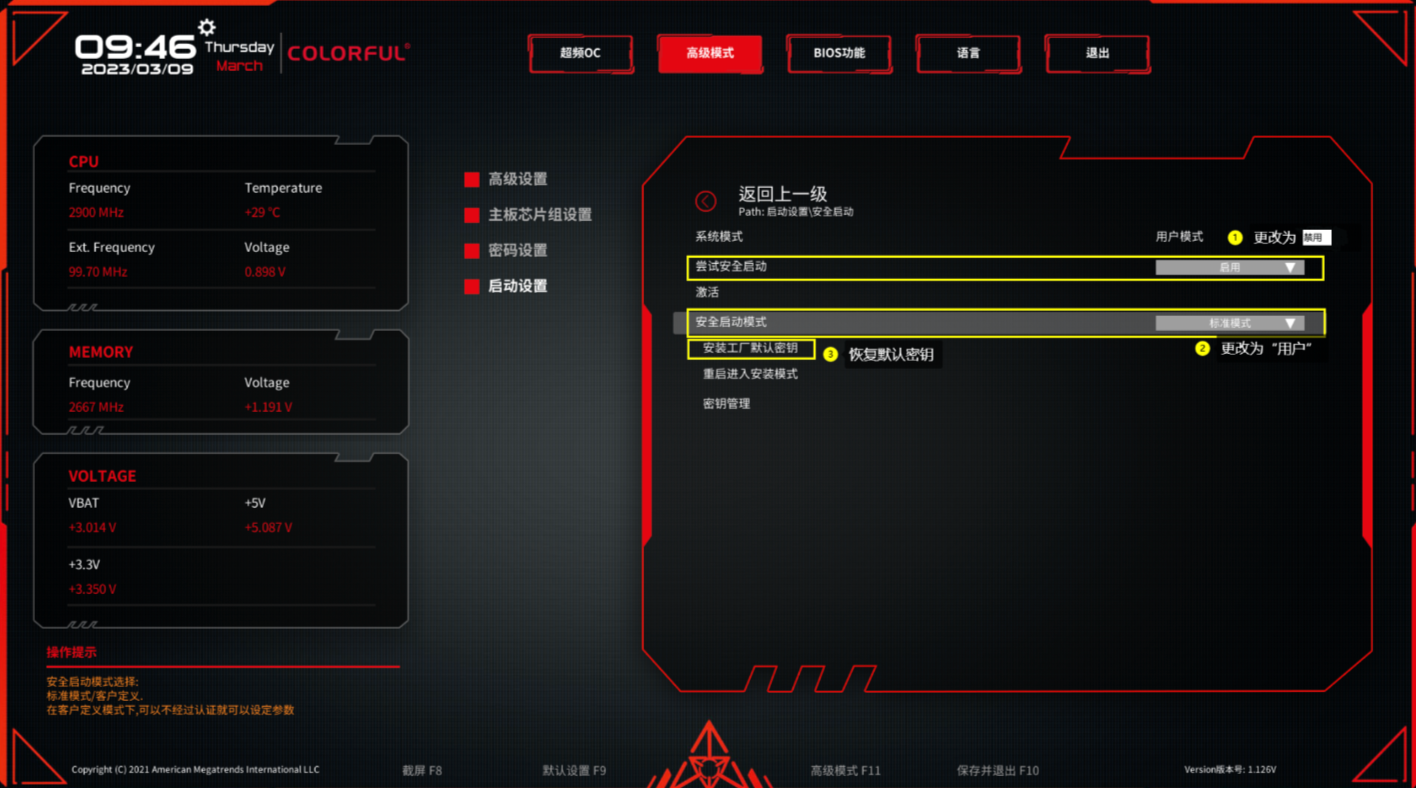
微星新主板
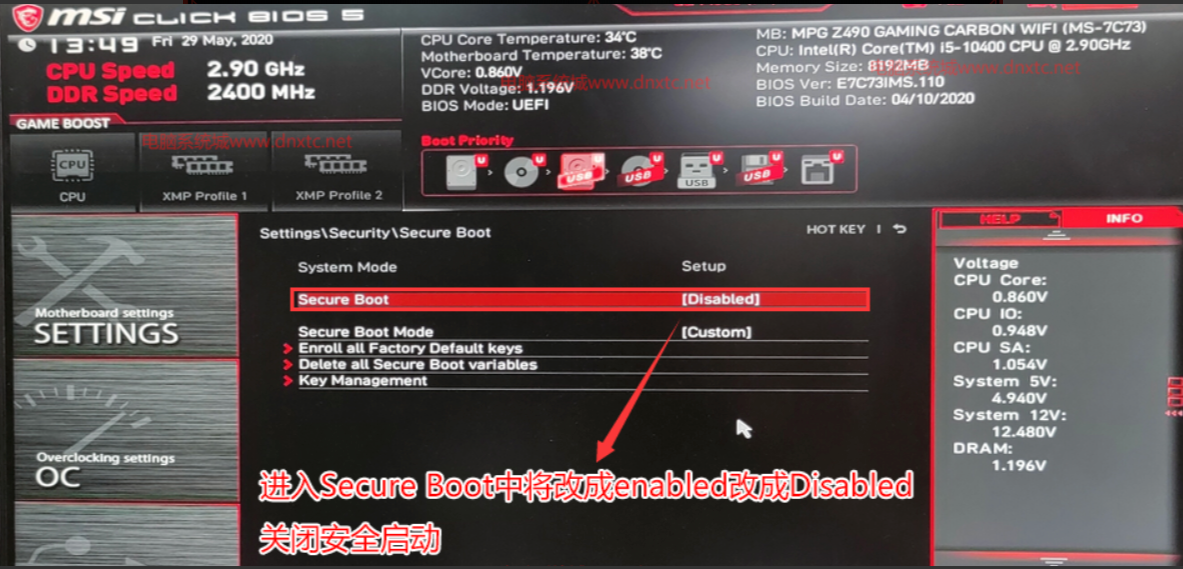
2. 如何使用 Rescuing Install 应急模式安装?
- 重启设备,开机同时快速按键盘热键进入boot 设备选择界面,选择引导盘,回车确定
- 安装方式选择 Rescuing Install(应急模式安装),回车确定
注意:出于兼容性的考虑,Rescuing Install 模式目前采用 MBR 格式分区,此格式不支持大于 2T (大约数)的硬盘作为系统盘,如果选择了过大的系统盘,在安装时将会提示 “创建分区失败” ,需要在 BIOS 中切换引导模式为 UEFI
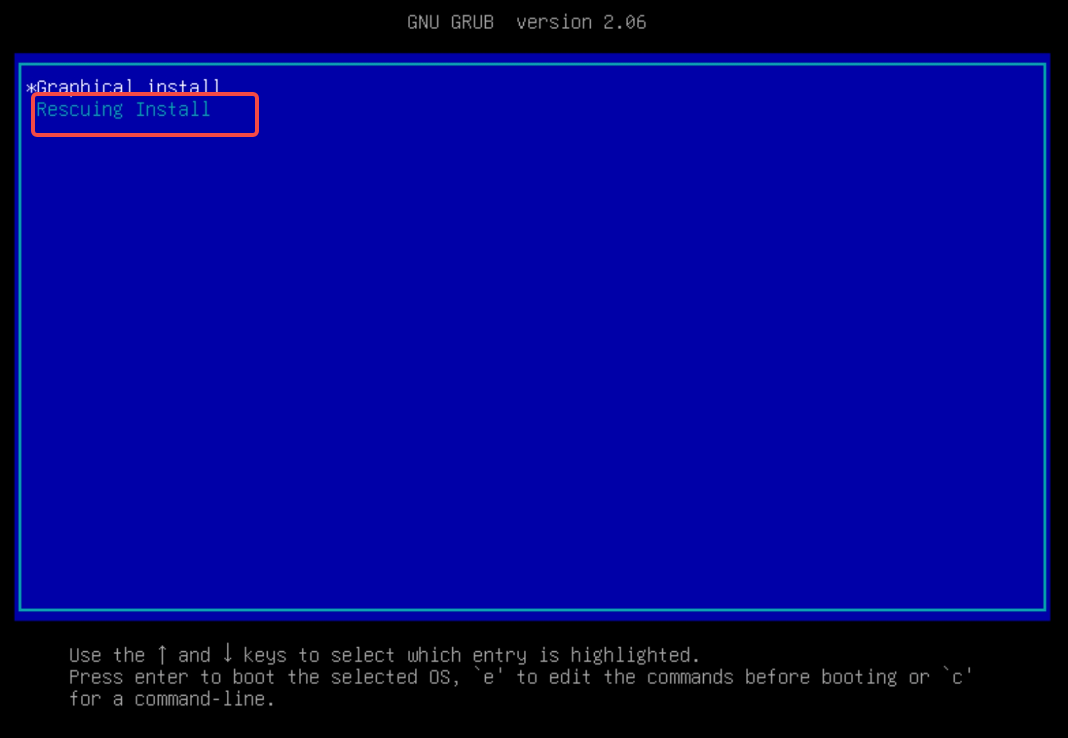
- 语言默认选择 English,回车确定
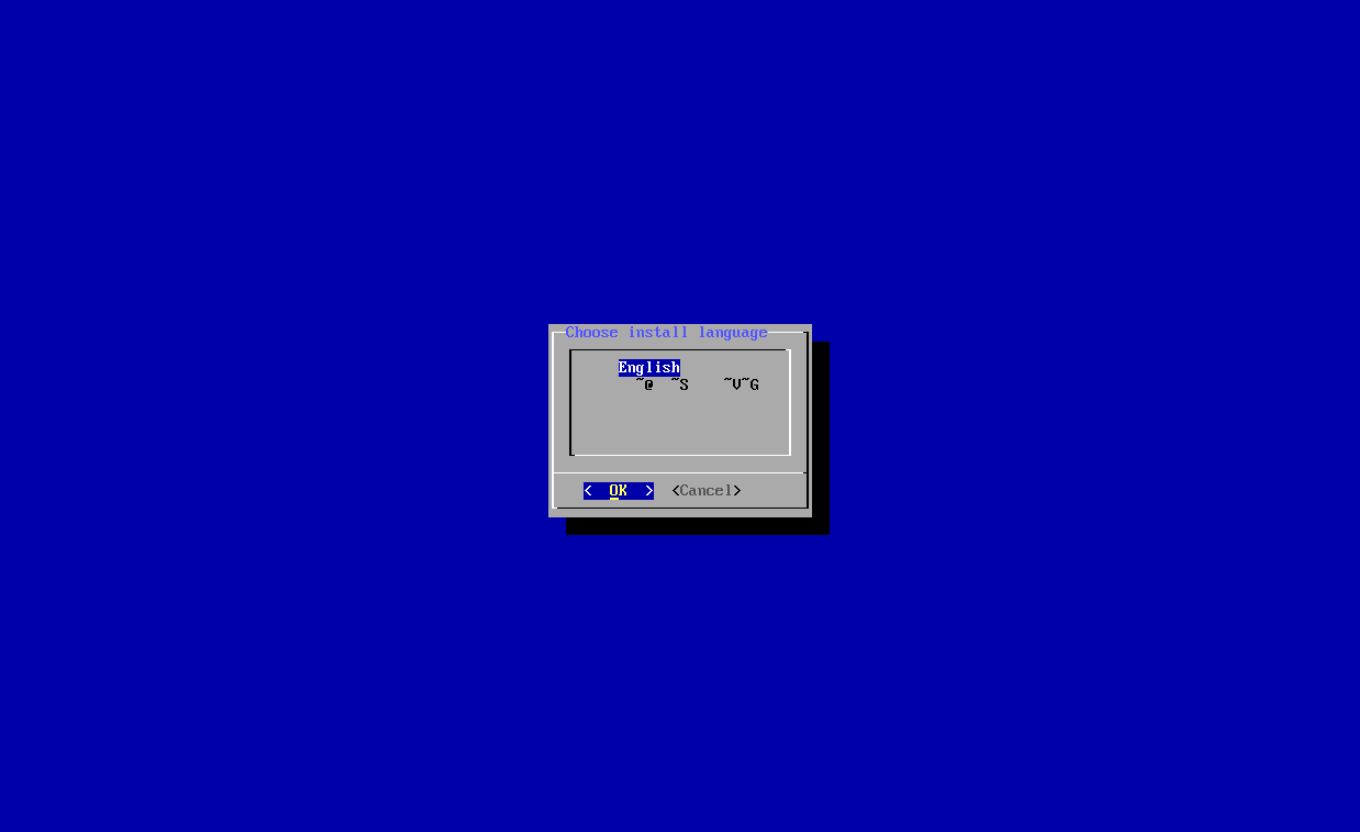
- 方向键切换选择要用于系统安装的硬盘
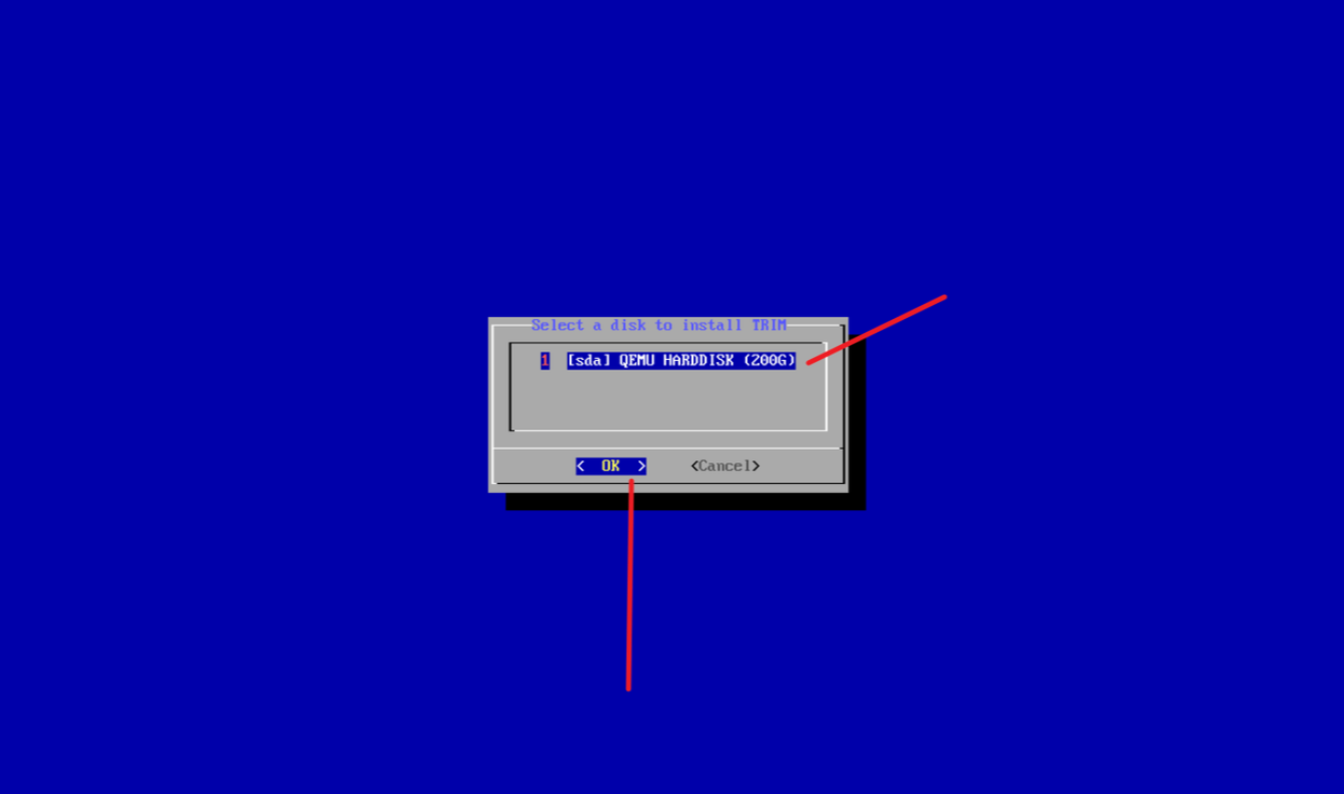
- 所选择的系统盘将被格式化,所有内容将被删除,回车确认后开始安装。
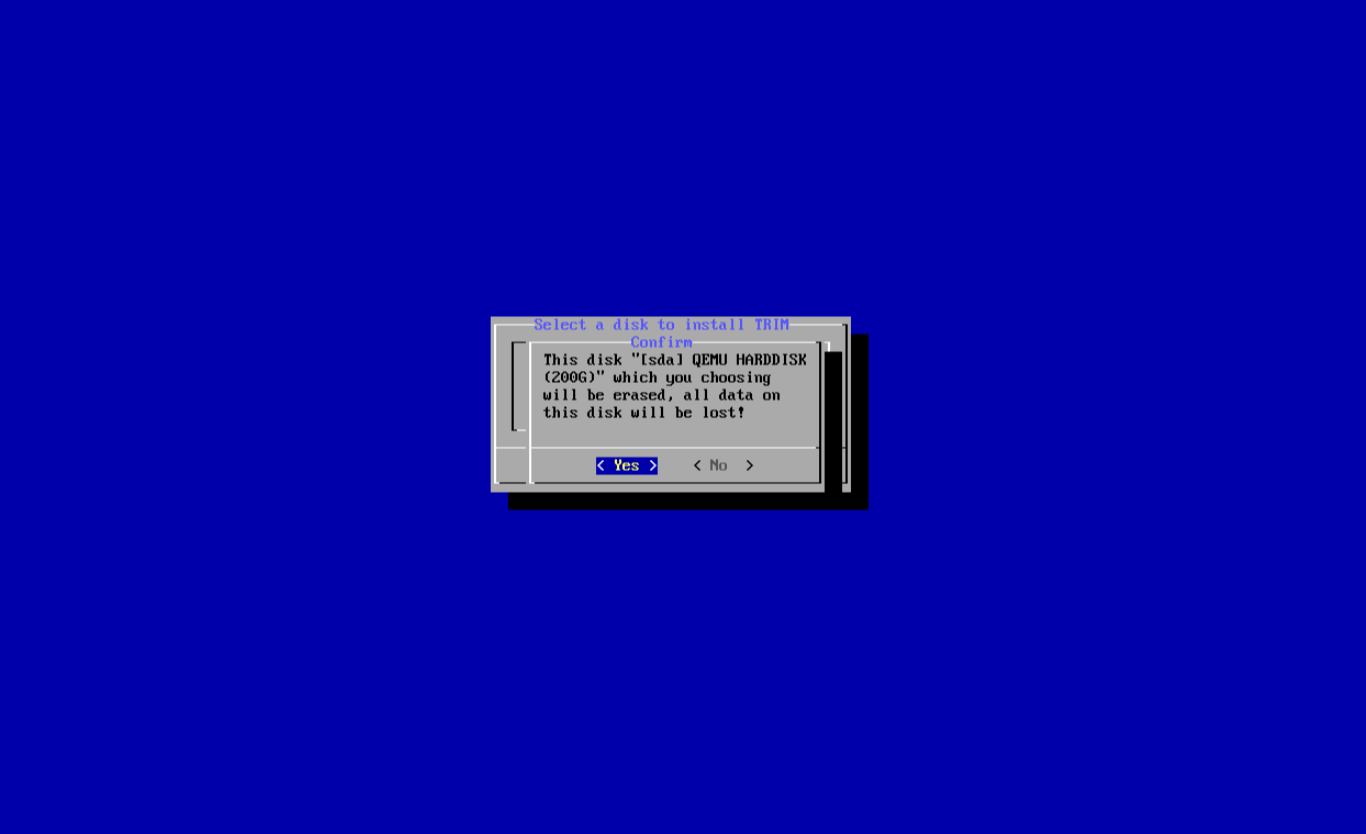
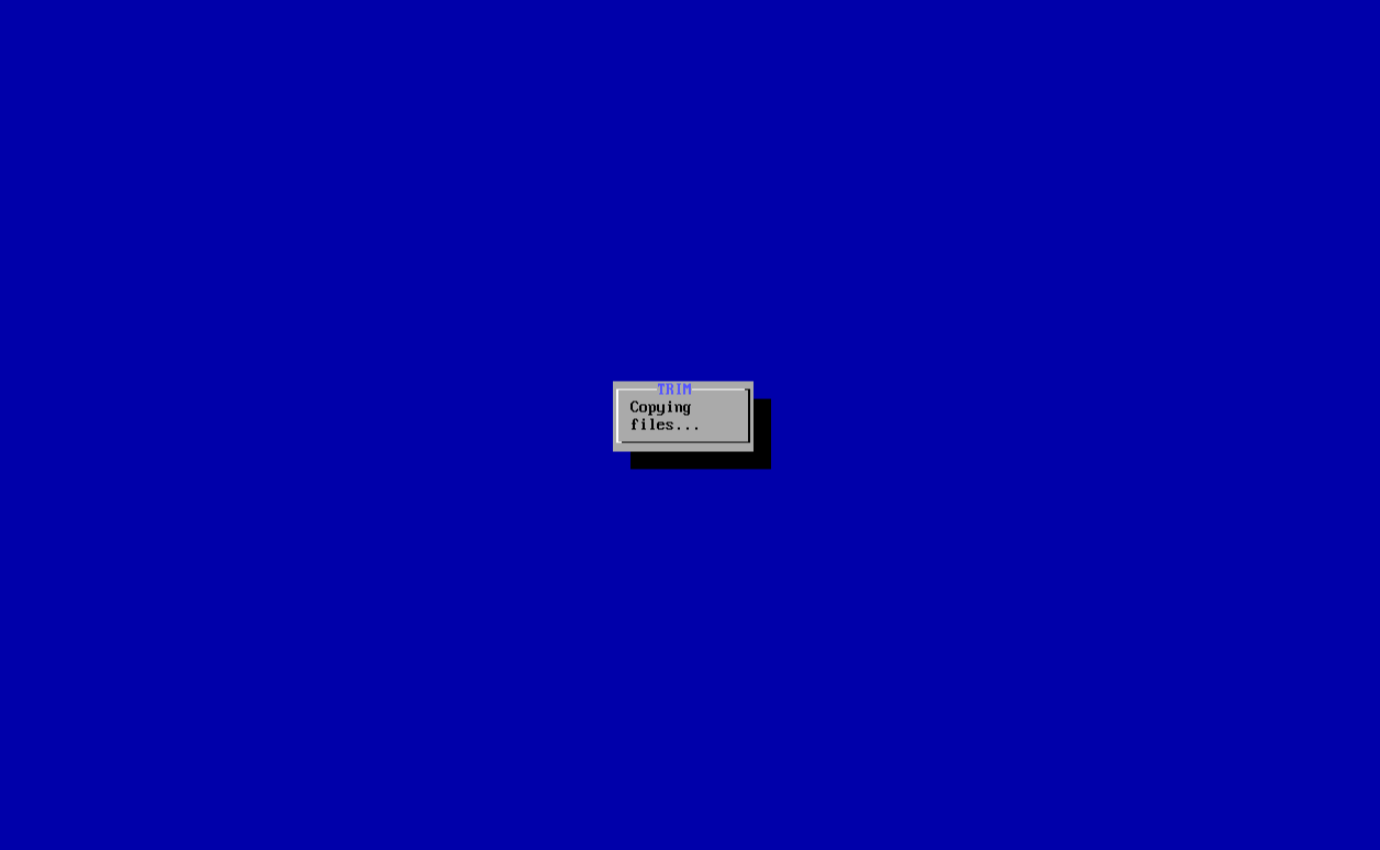
- 看到下面的提示「install trim ok! 」即为安装成功,回车确认
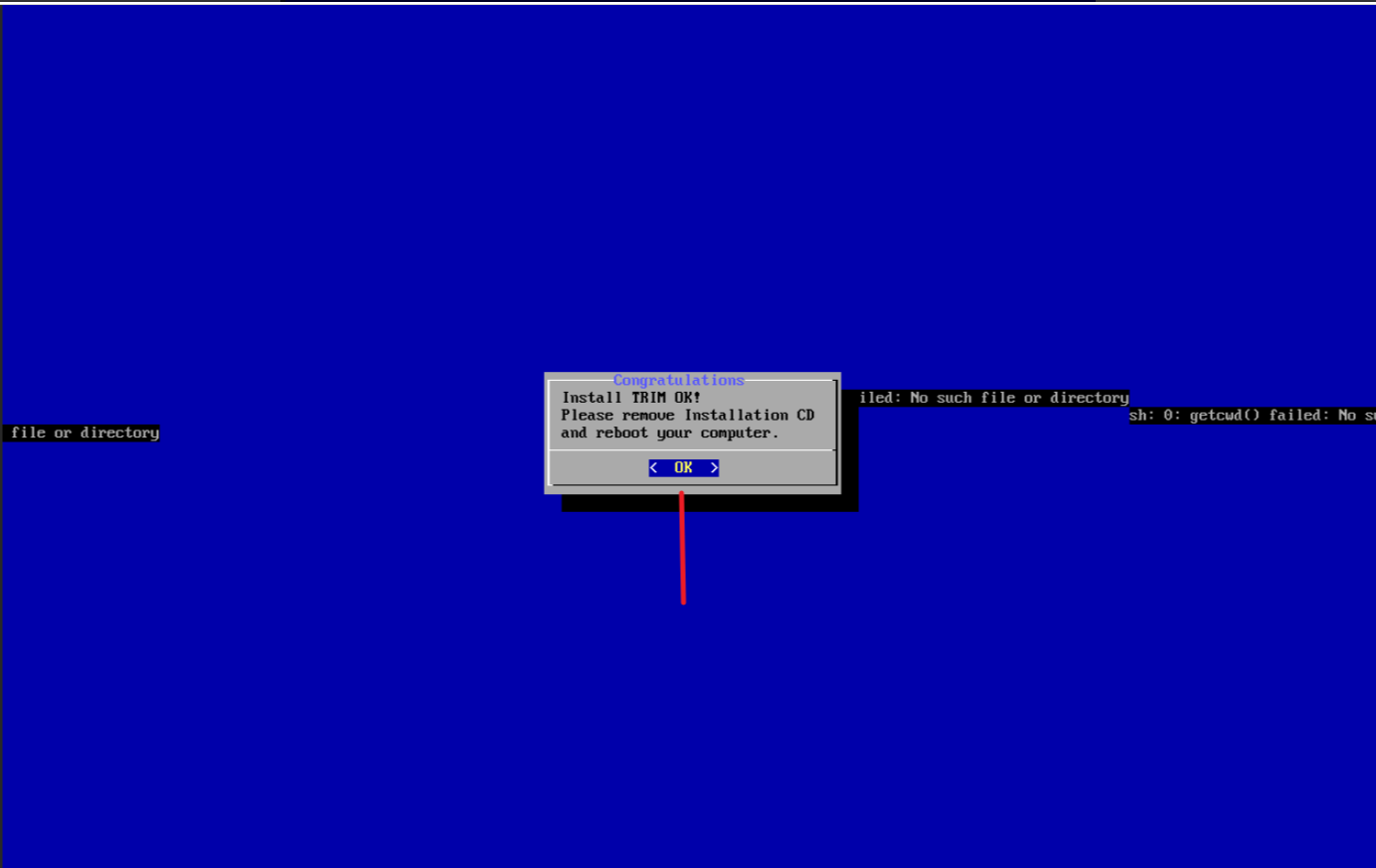
- 输入 reboot ,回车重启设备,此时可将引导盘从主机上拔出
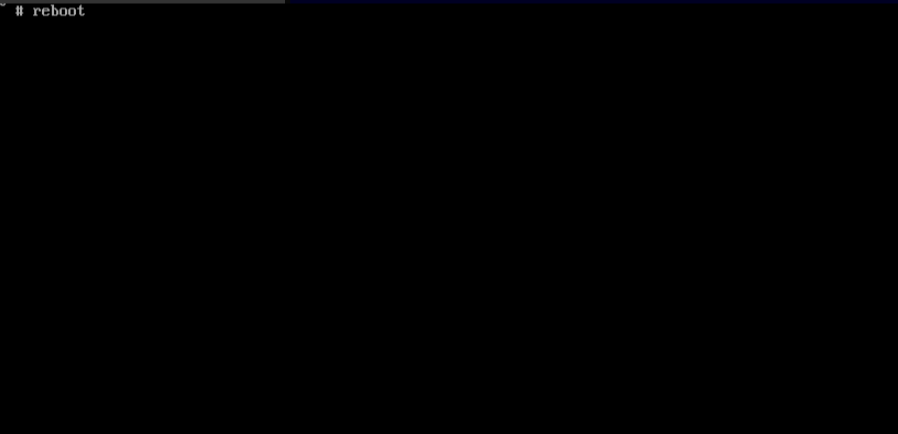
- 设备重启成功后将自动进入终端登录页,这意味着系统已成功安装并启动!请记住所设置的 IP 地址,接下来你将通过浏览器访问此地址来设置和使用 fnOS。现在你可以将显示器、键盘、鼠标从主机上拔除了。