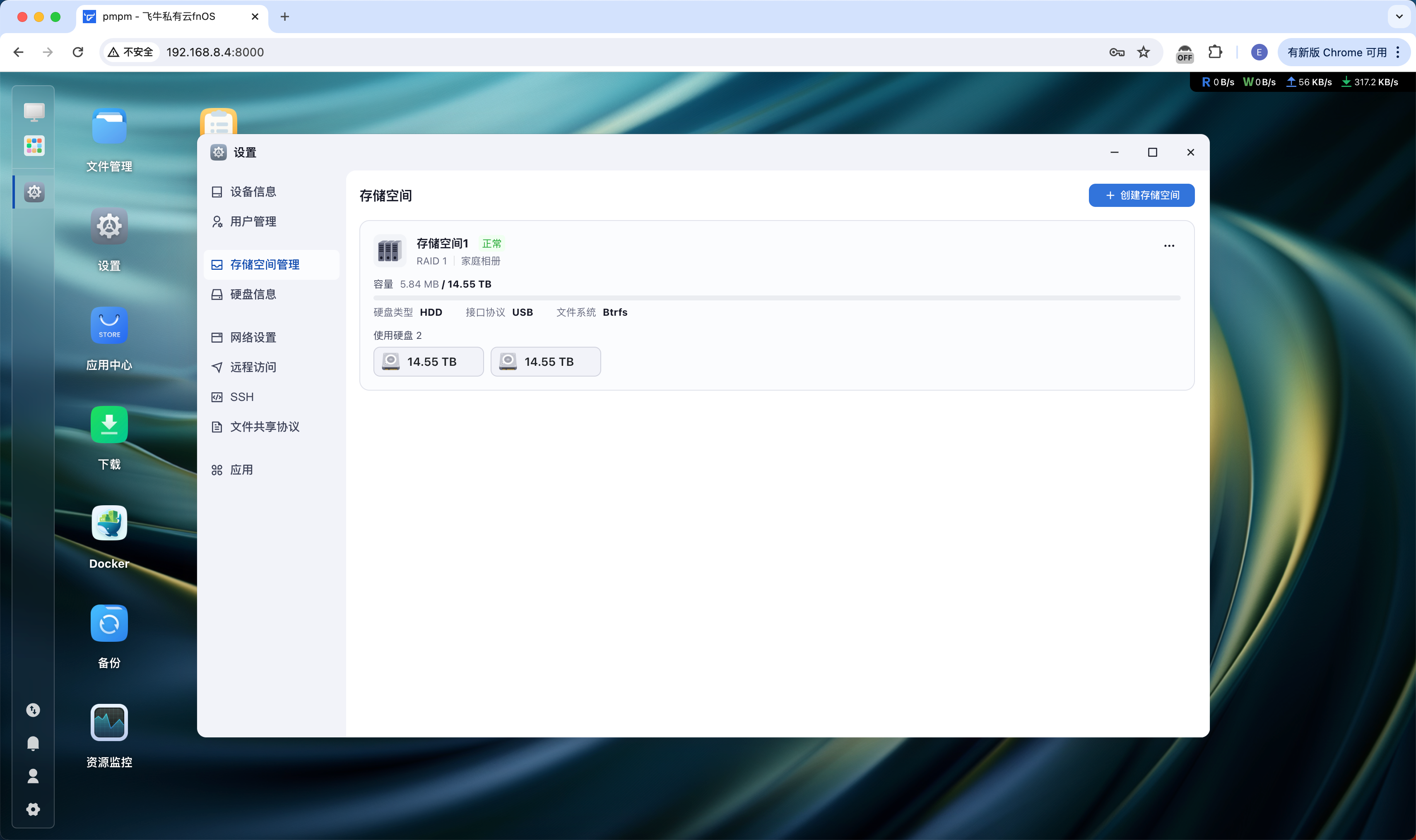如何创建存储空间?
在 fnOS 上,系统将只安装在一块硬盘中。系统盘除系统分区以外的空间,可用于创建存储空间。你可以将单个或多个硬盘组成存储空间,在存储空间中创建文件夹和安装应用。无论是内置的硬盘、还是外接的硬盘,都可以创建存储空间并组成阵列(RAID)。
创建及管理存储空间的操作暂时仅支持在网页端进行,你可以通过 App 查看存储空间状态。
创建存储空间
网页端登录管理员账号,从桌面打开 设置 > 存储空间管理,点击 创建存储空间。
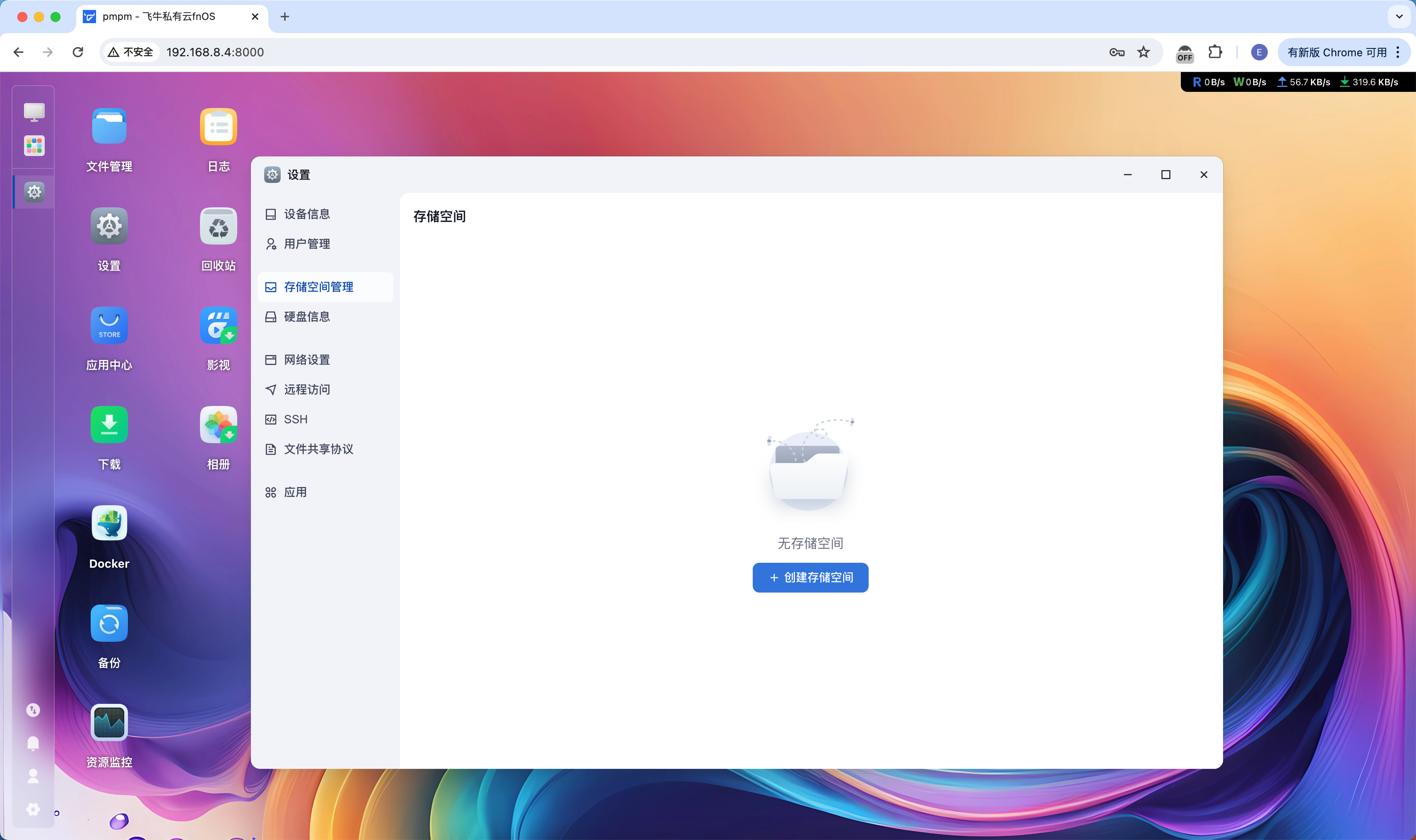
1. 选择硬盘
在页面左侧选择要用于创建存储空间的 1 个或多个硬盘。
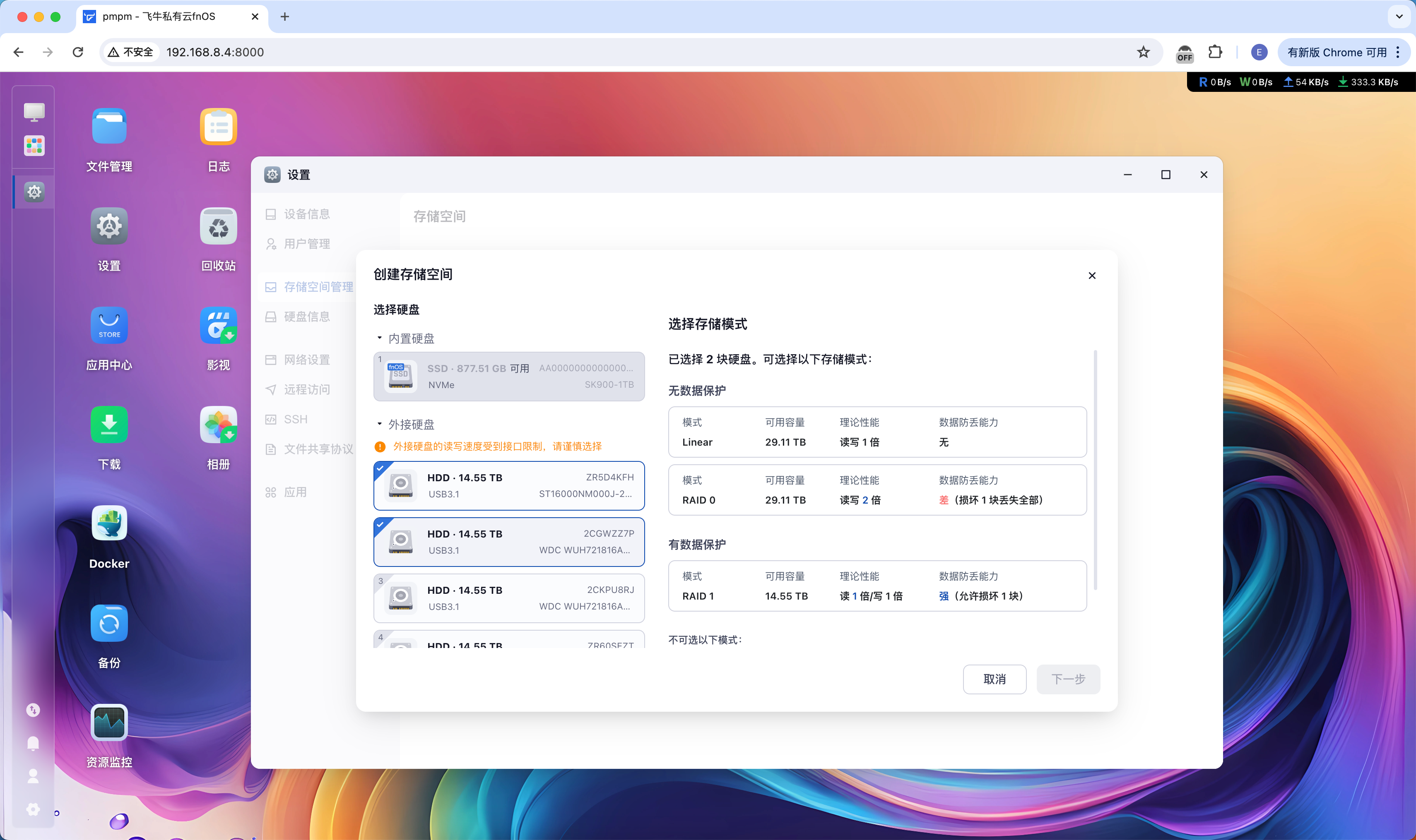
注意:
- 不同类型、接口协议、连接方式的硬盘,不能用于一起组存储空间
- 系统盘除系统分区外的剩余容量可以单独组一个存储空间,但不能组阵列(RAID)或扩容;
- 外接硬盘的读写速度上限受到接口的限制;
- 使用外接硬盘前请确认接口的牢固性,避免后续使用时因为接口松动导致存储空间异常。
2. 选择存储模式
根据所选的硬盘个数,右侧将动态显示可供选择的存储模式。选择存储模式后,可以在弹窗底部确认存储空间的预计容量情况。确认无误后,点击 下一步。
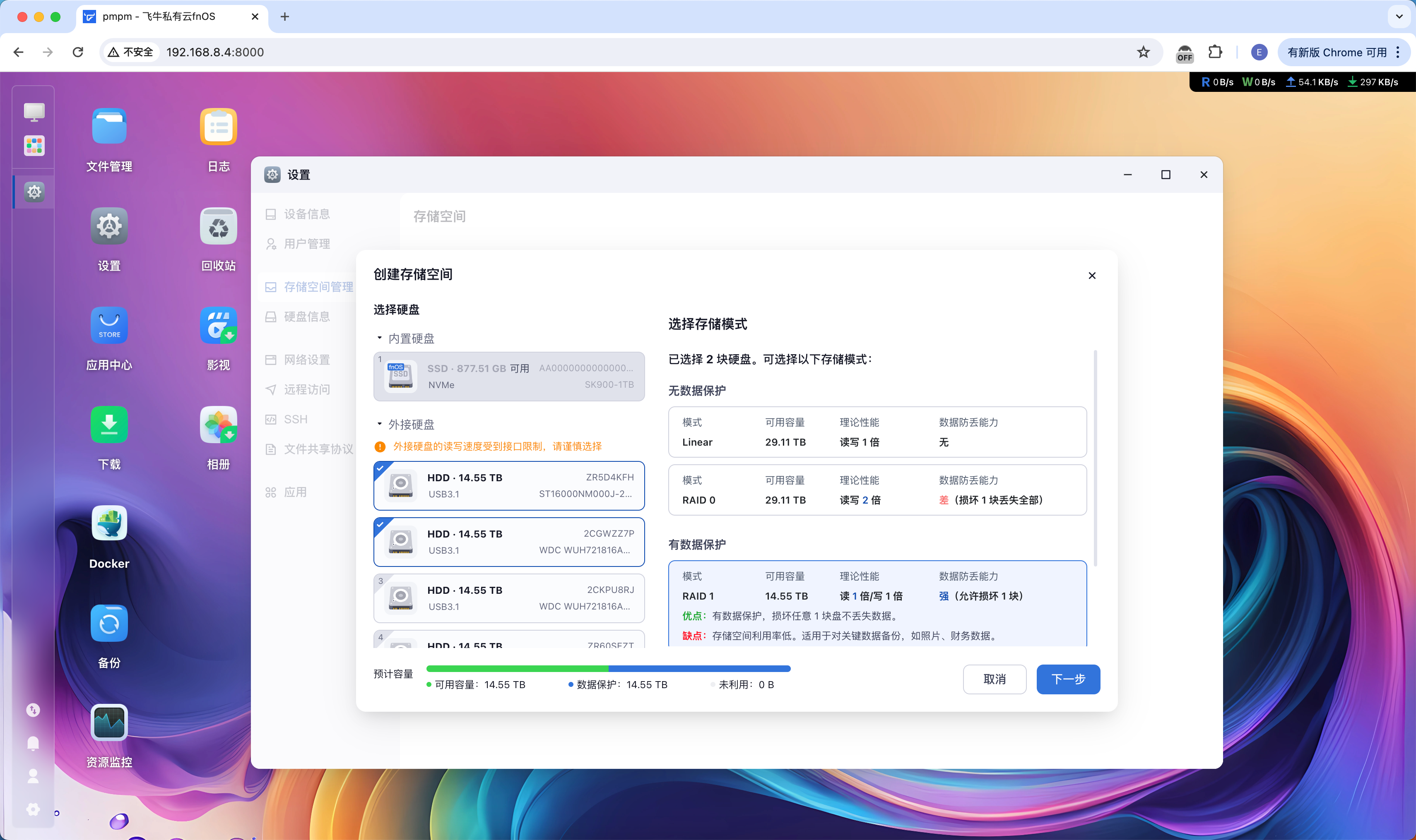
3. 设置谁能使用此存储空间
对于管理员用户,均有权限使用所有存储空间。配额上,每个管理员对此存储空间的容量默认不设置上限。如需限制,可前往 用户管理 > 要设置的用户 > 存储空间 > 编辑 中设置。
对于普通用户,可选择允许哪些普通用户可使用此存储空间,可选设置每个用户的可用容量上限。设置后如需修改,可前往 用户管理 > 要设置的用户 > 存储空间 > 编辑 中设置。
确认无误后,点击 下一步。
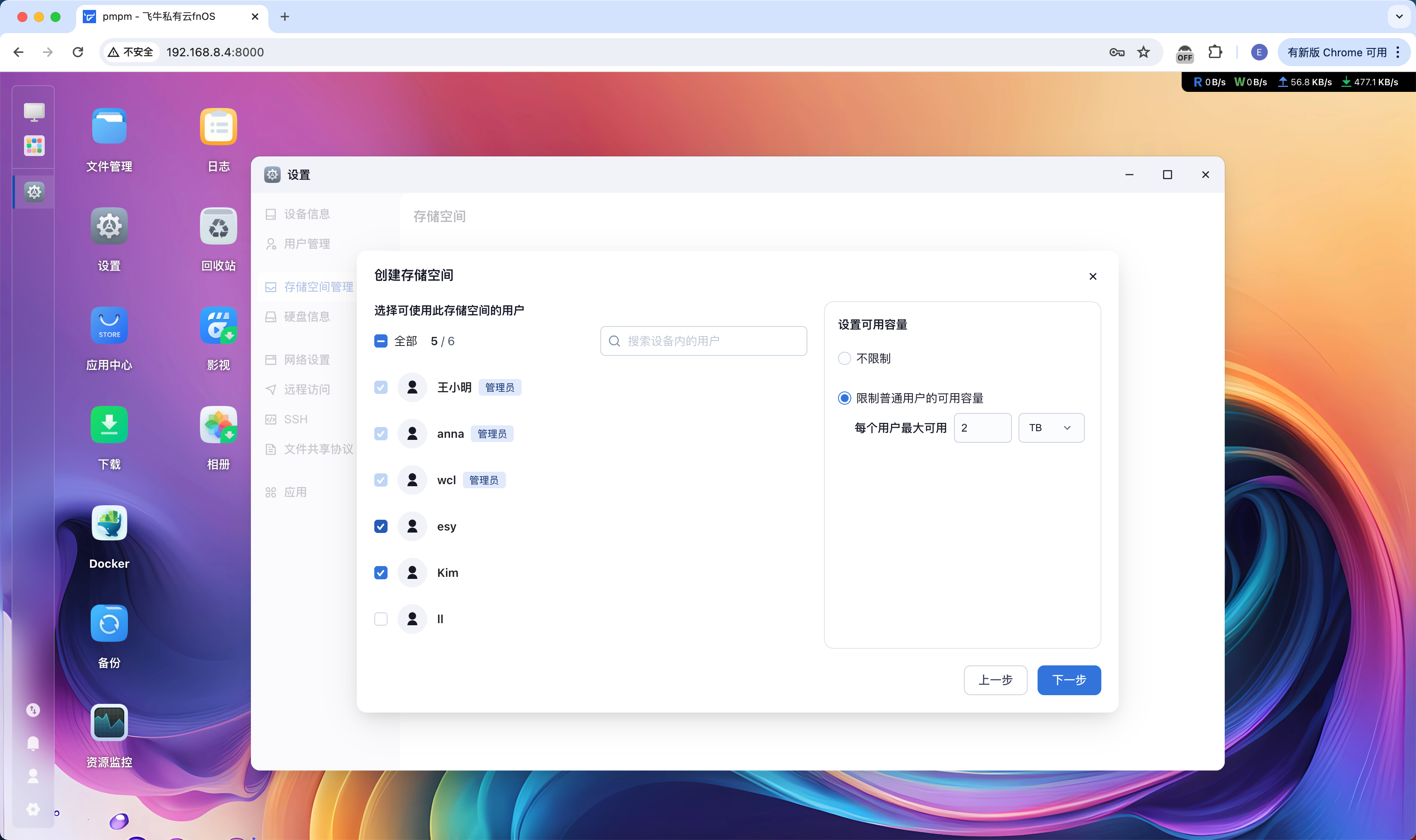
4. 确认信息
可选填写存储空间描述,作为对各存储空间用途的备注。确认后点击 下一步。
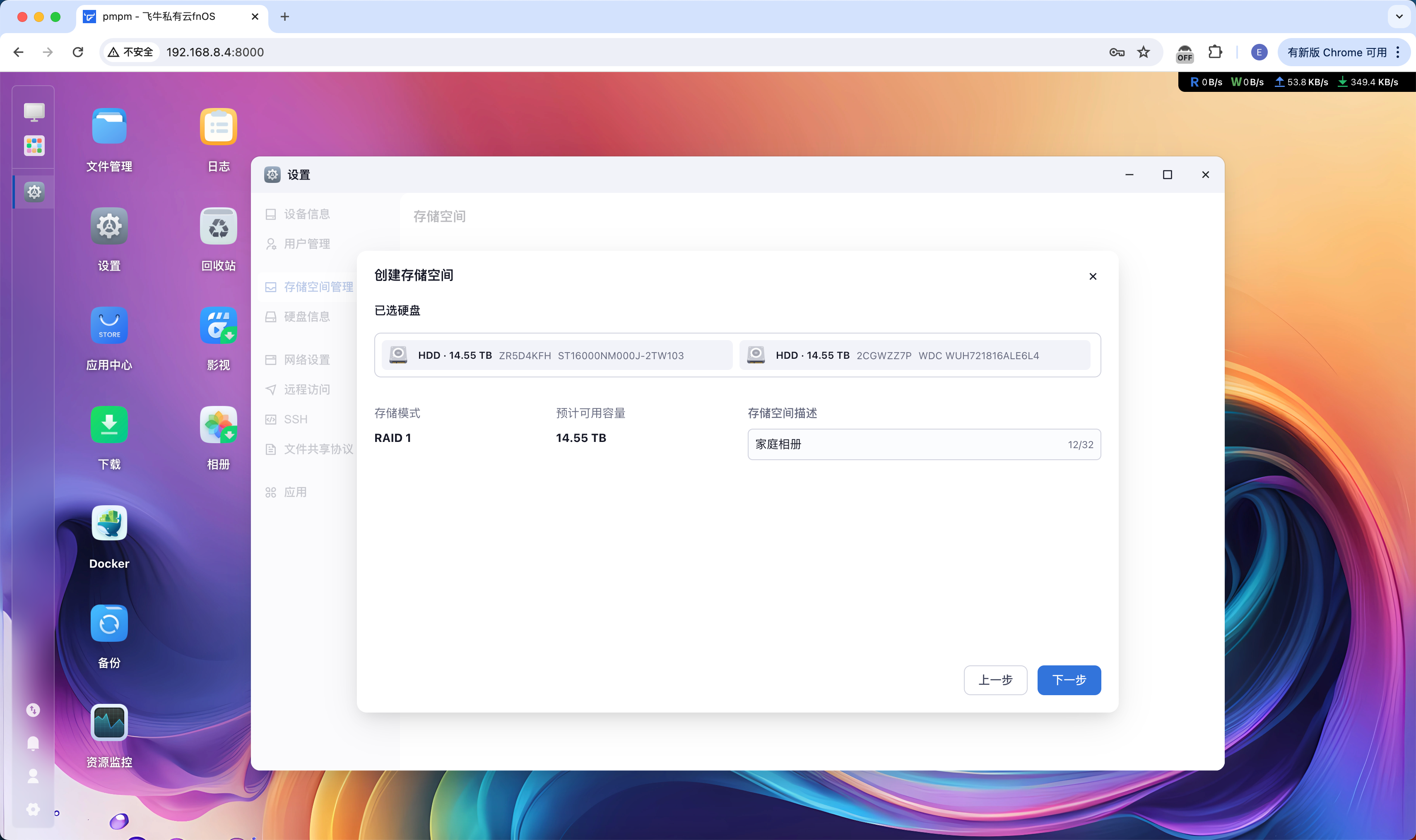
5. 确认格式化
用于组存储空间的硬盘将被格式化,所有数据将被删除。请输入“确认格式化” 和管理员密码进行最终确认。
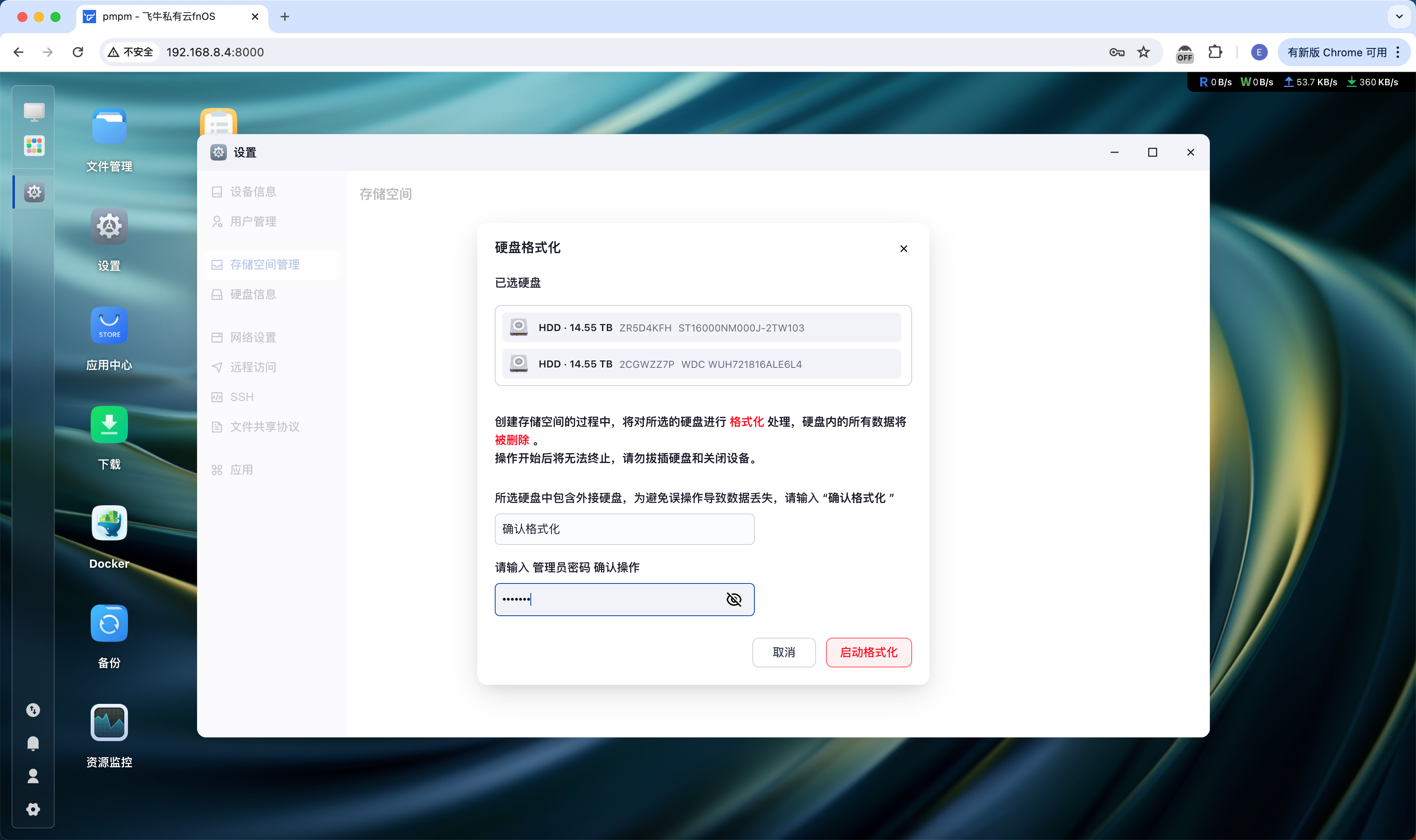
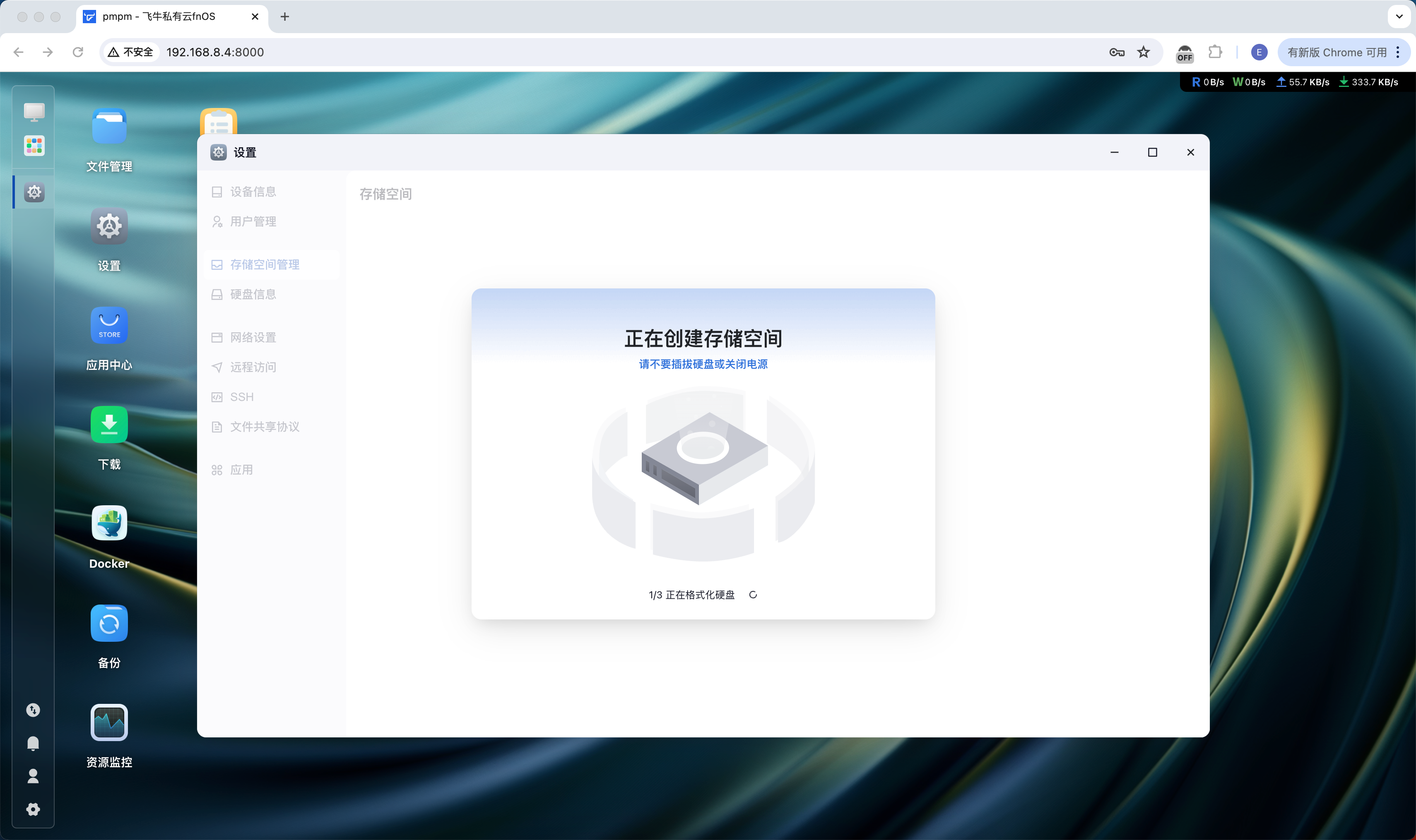
6. 创建成功