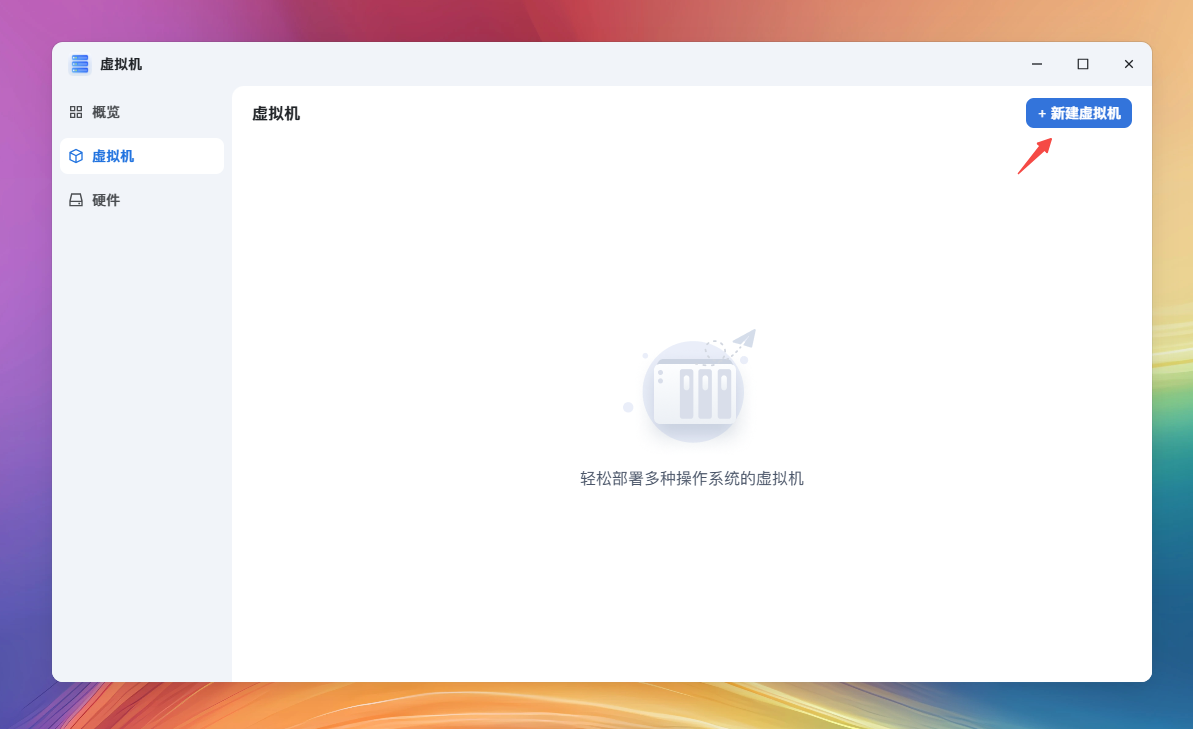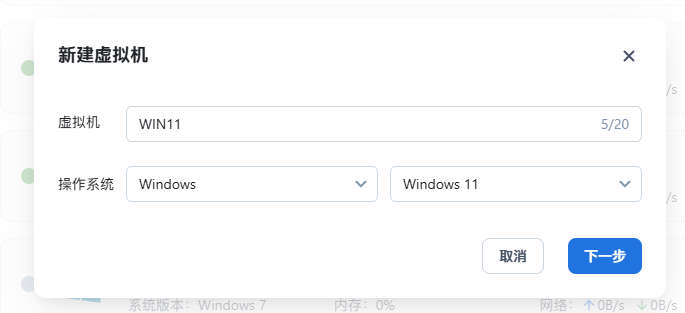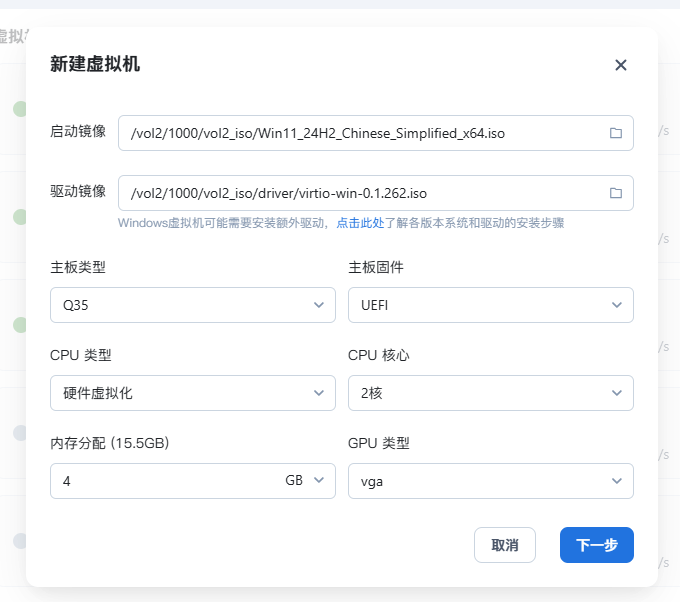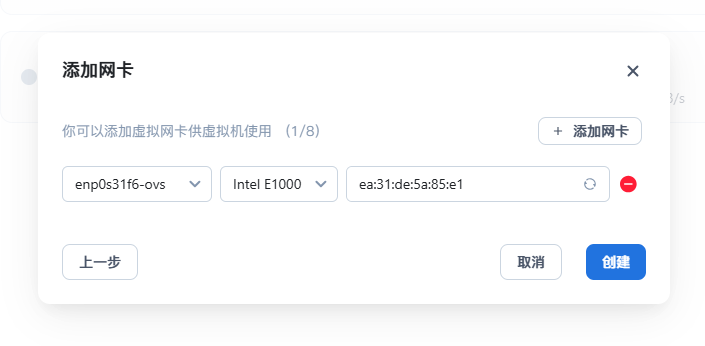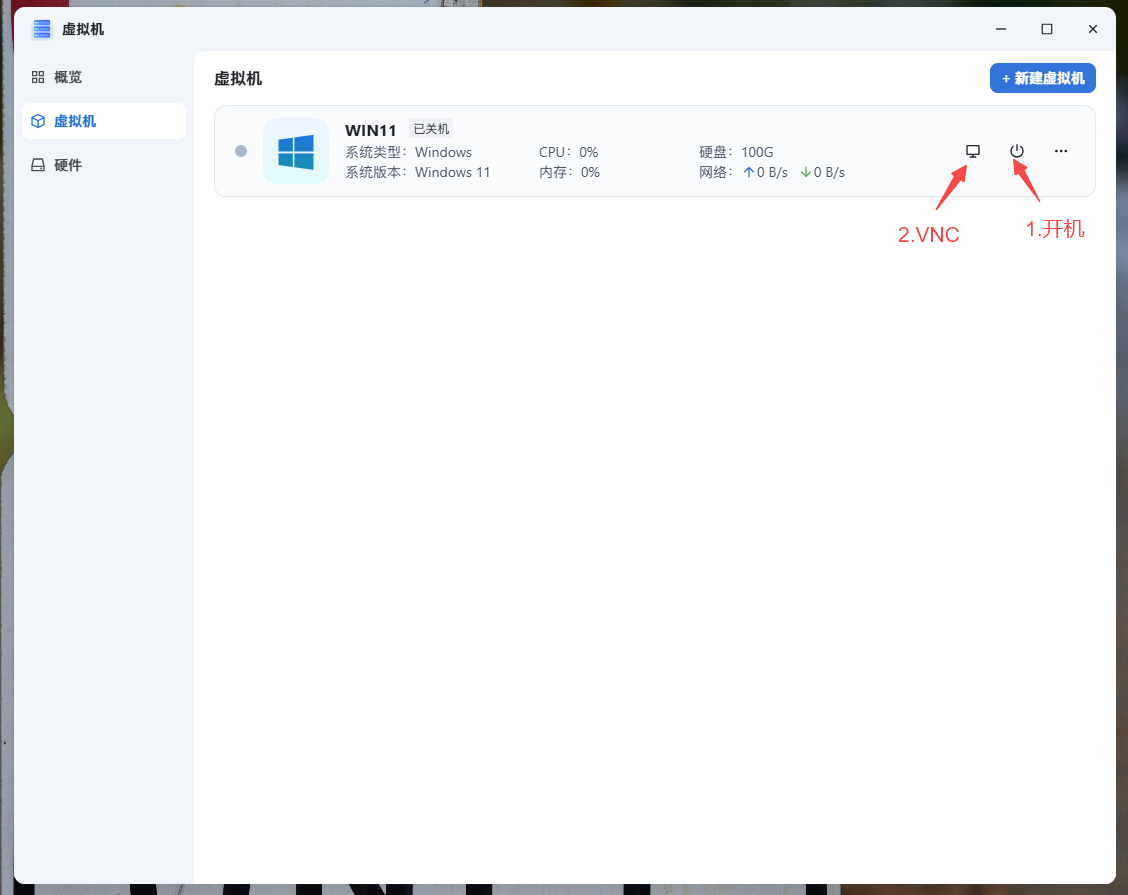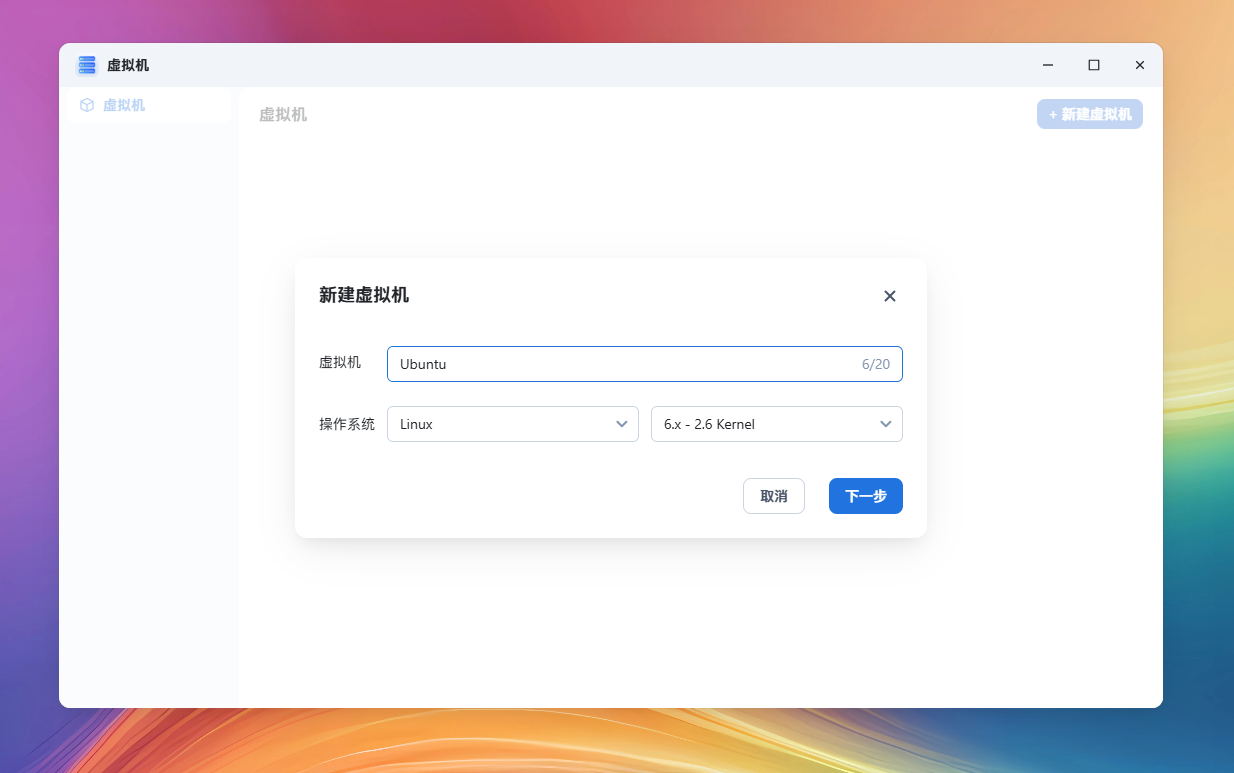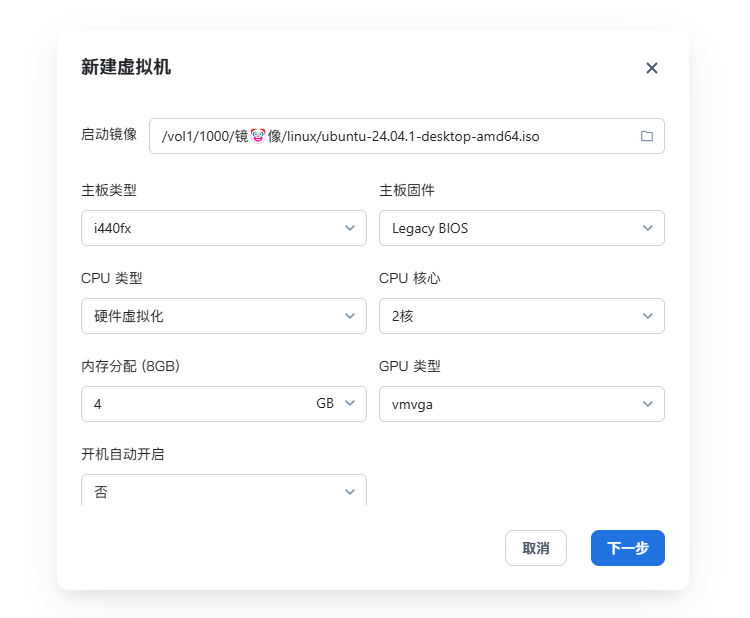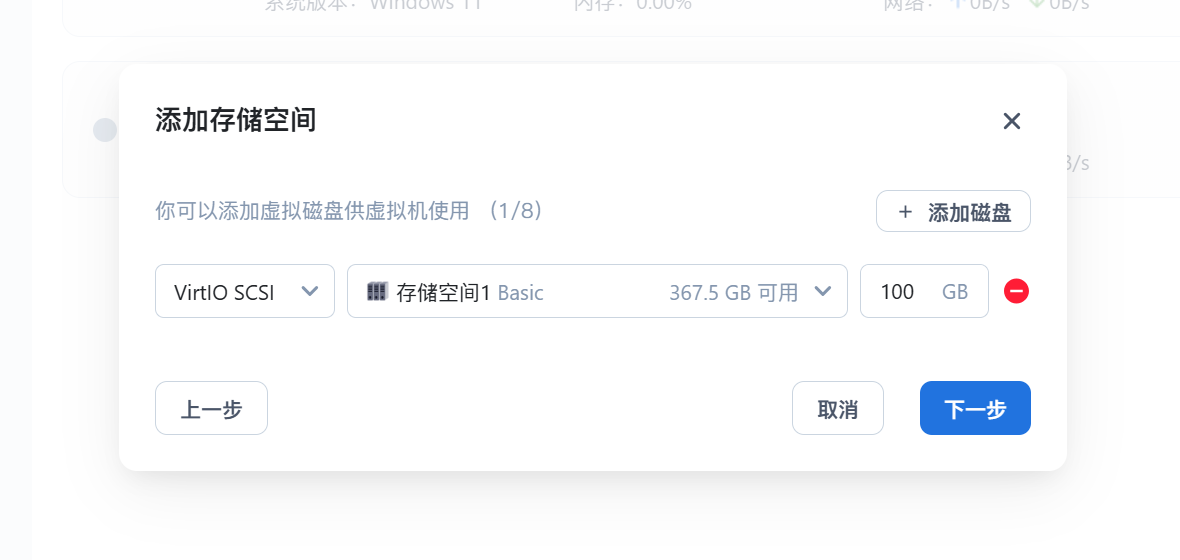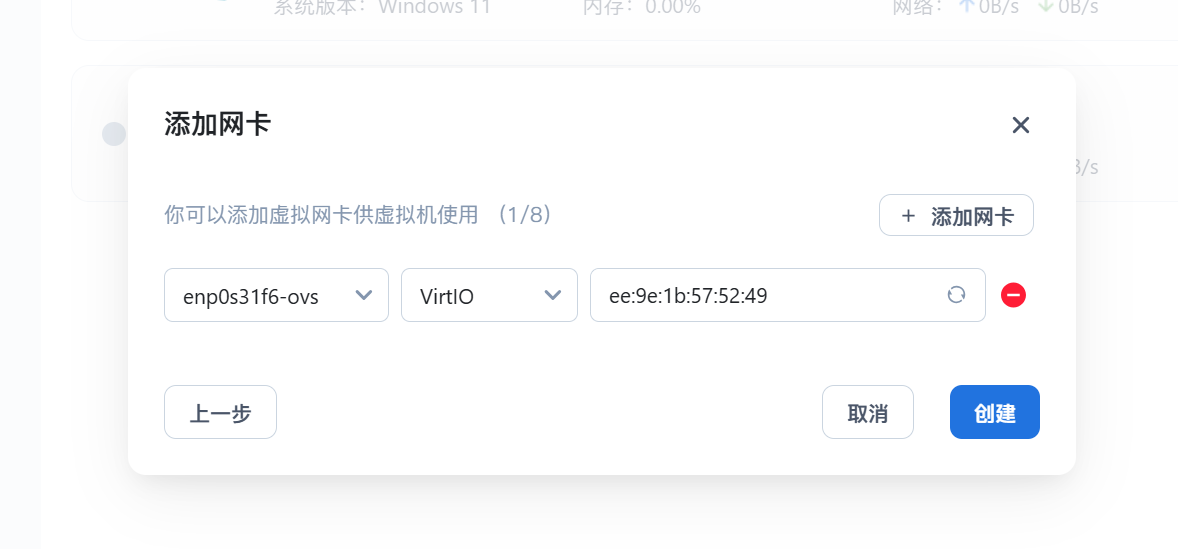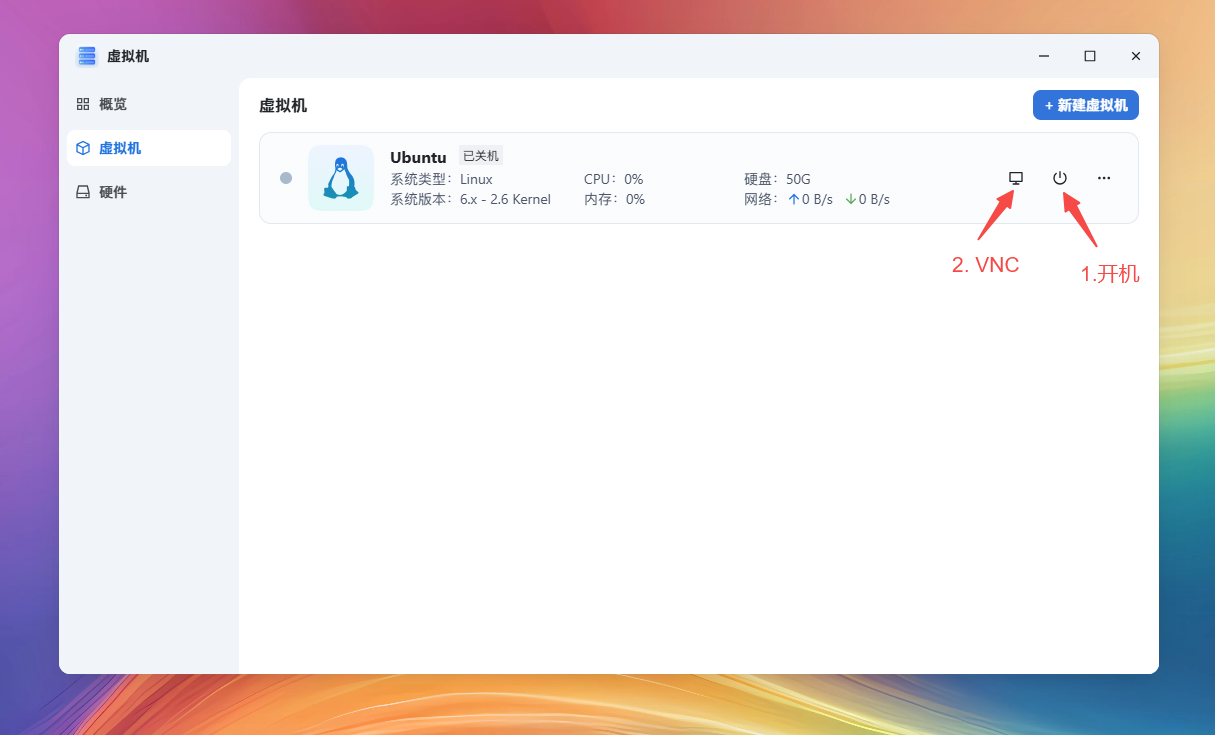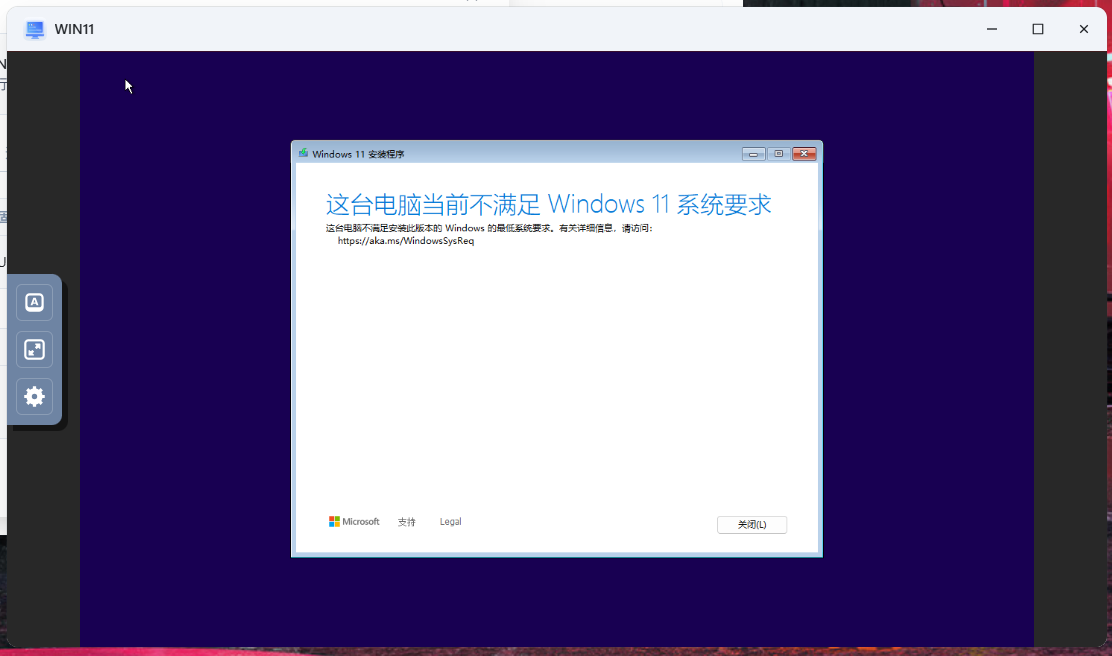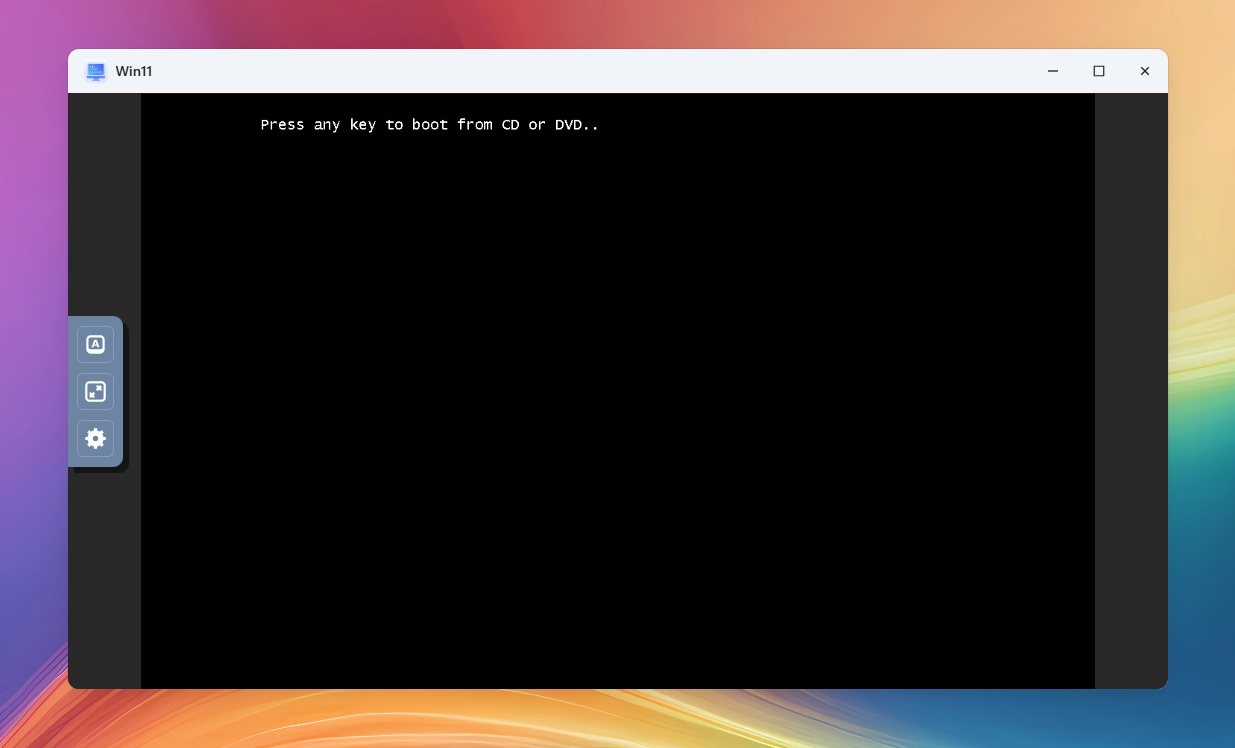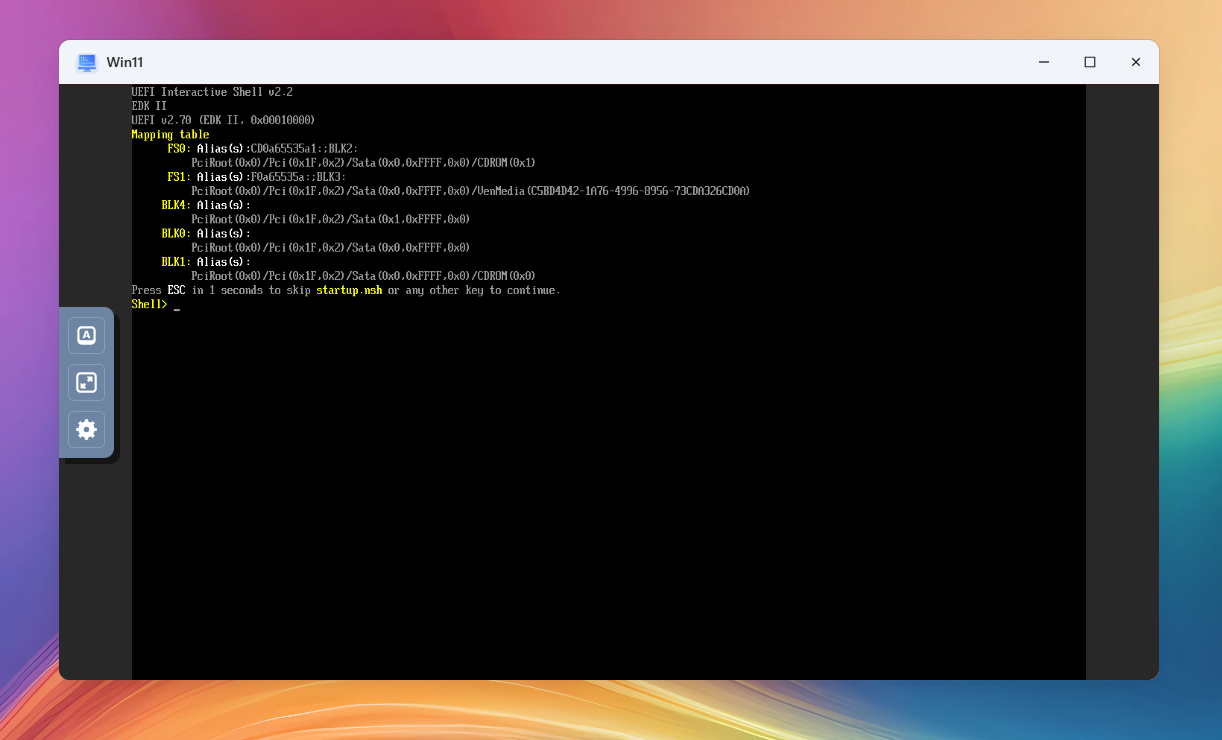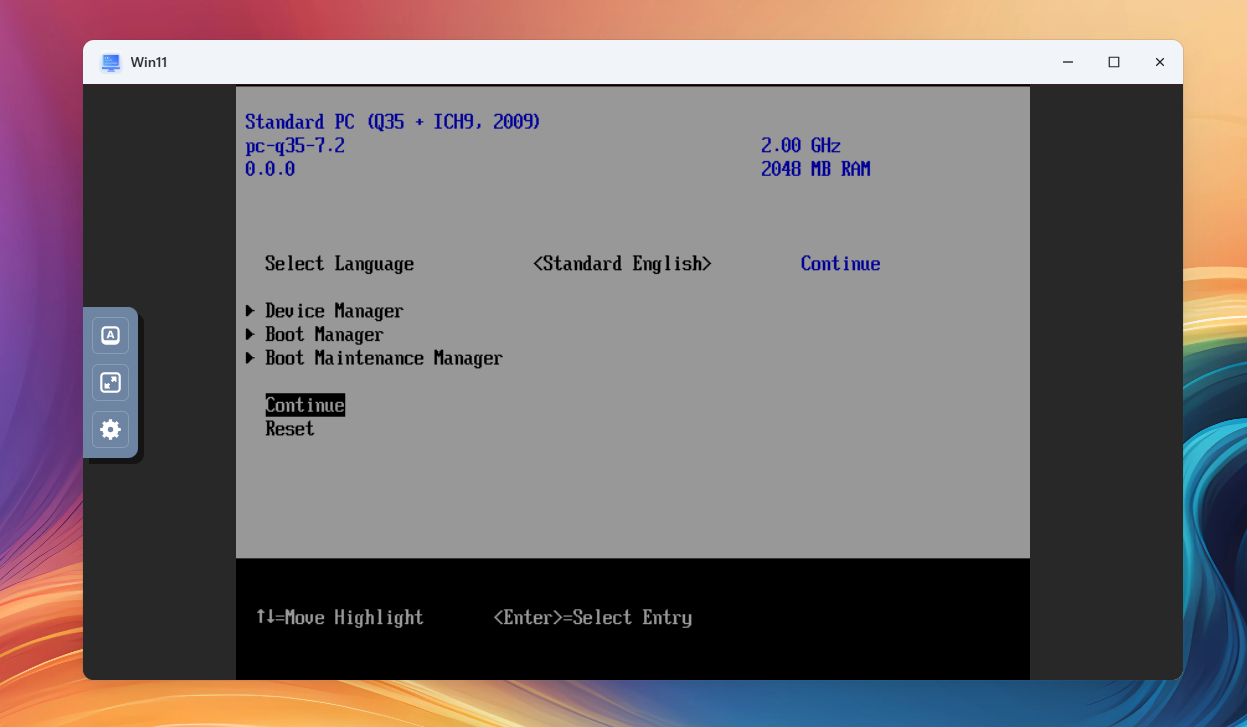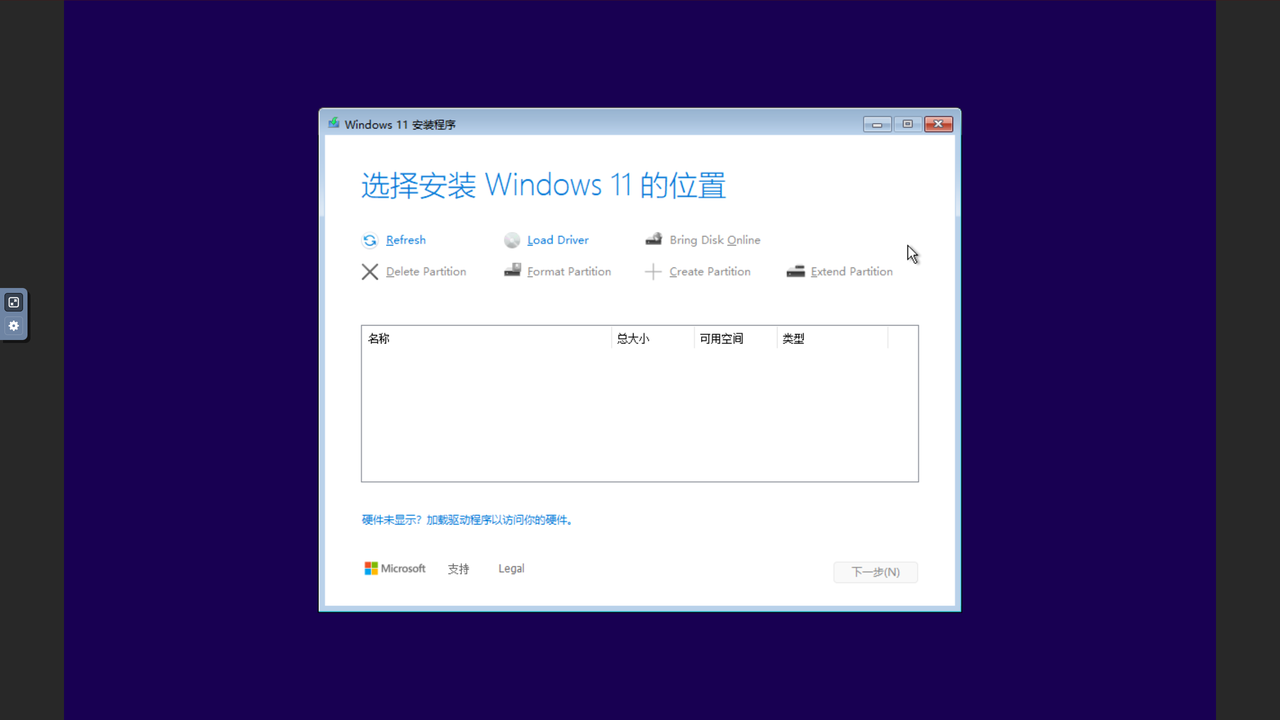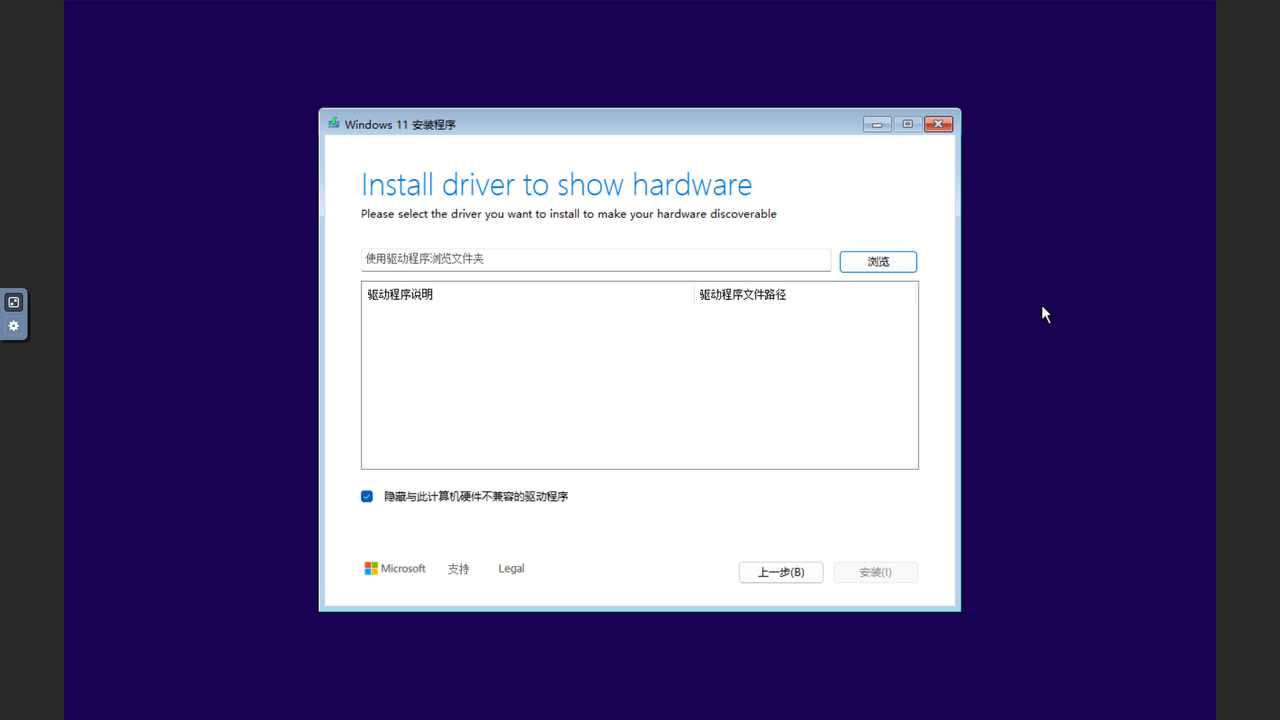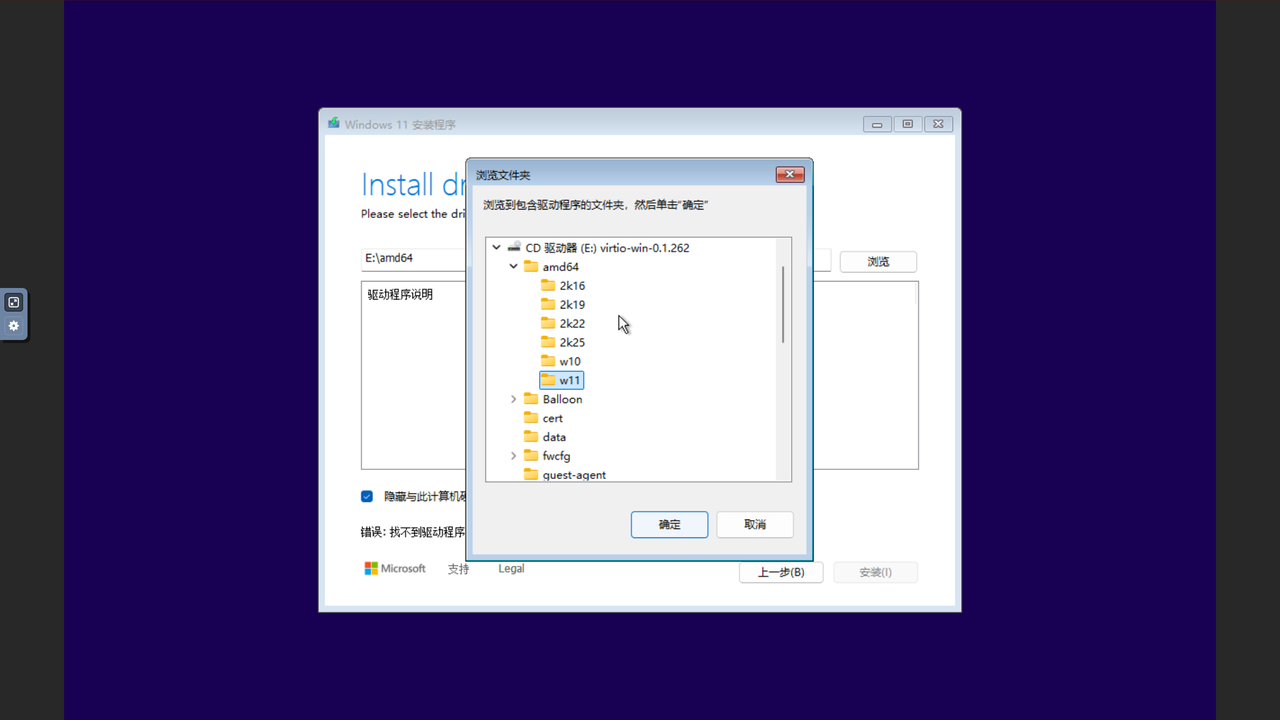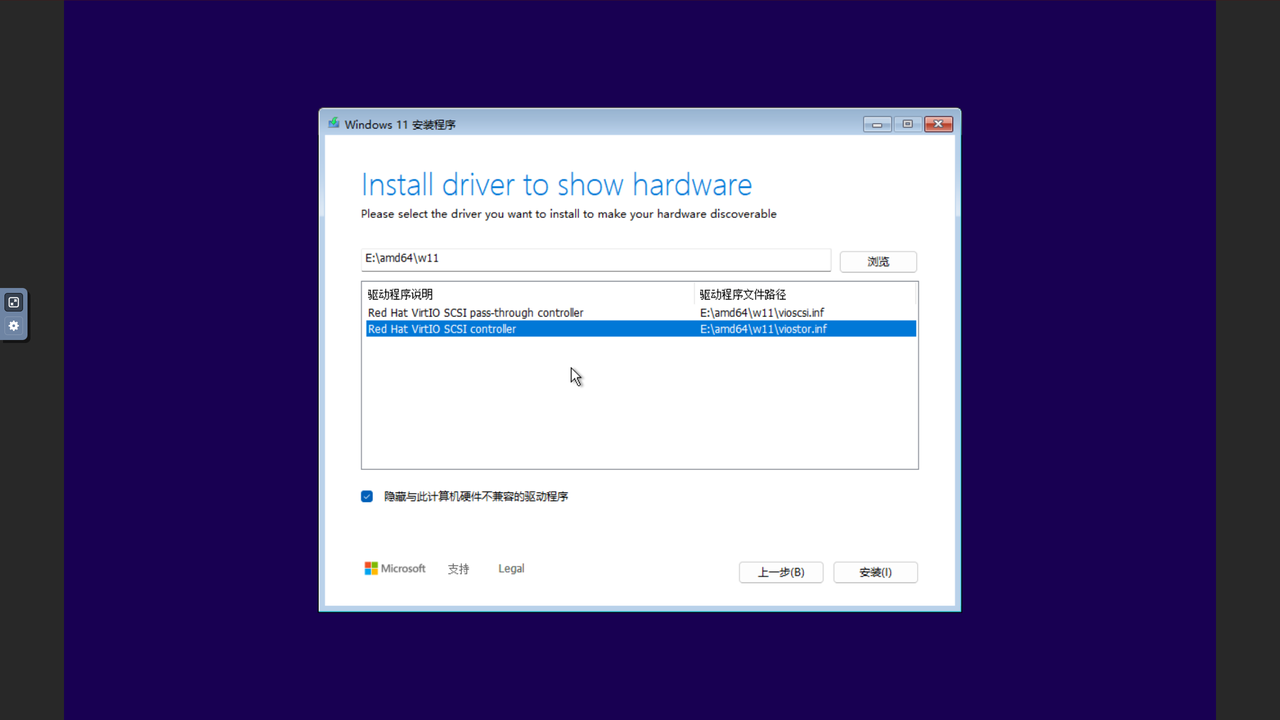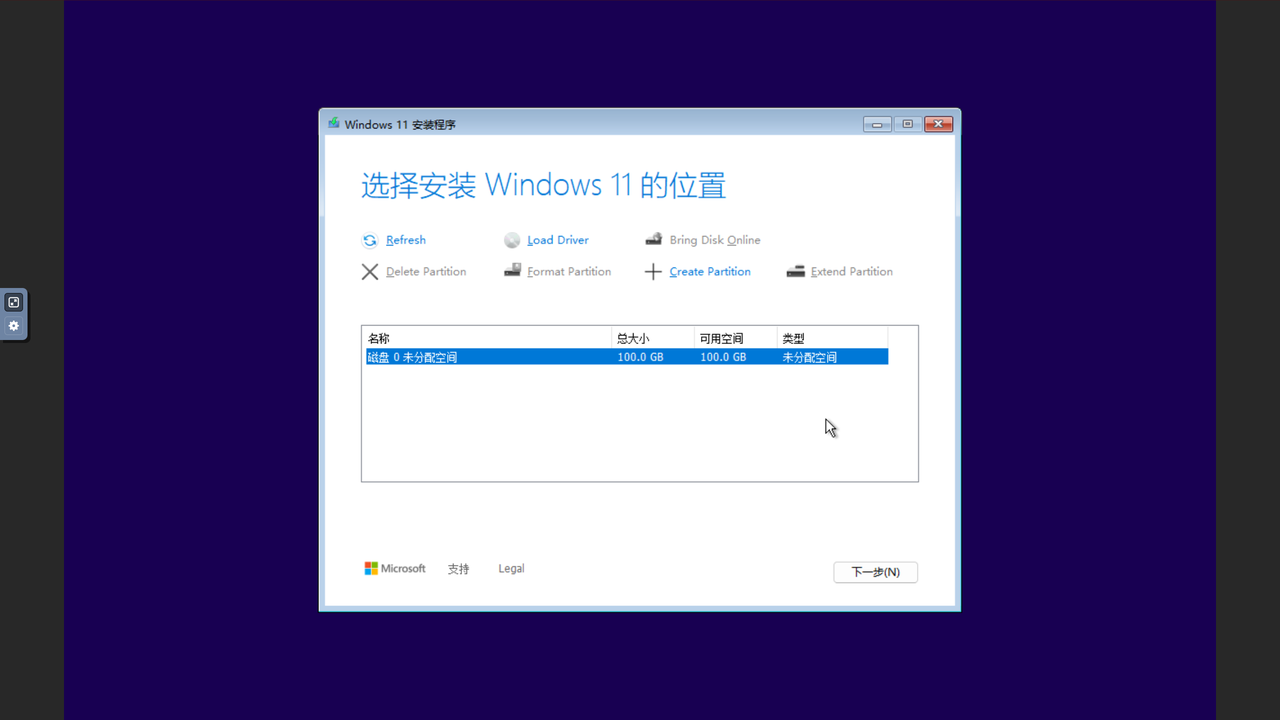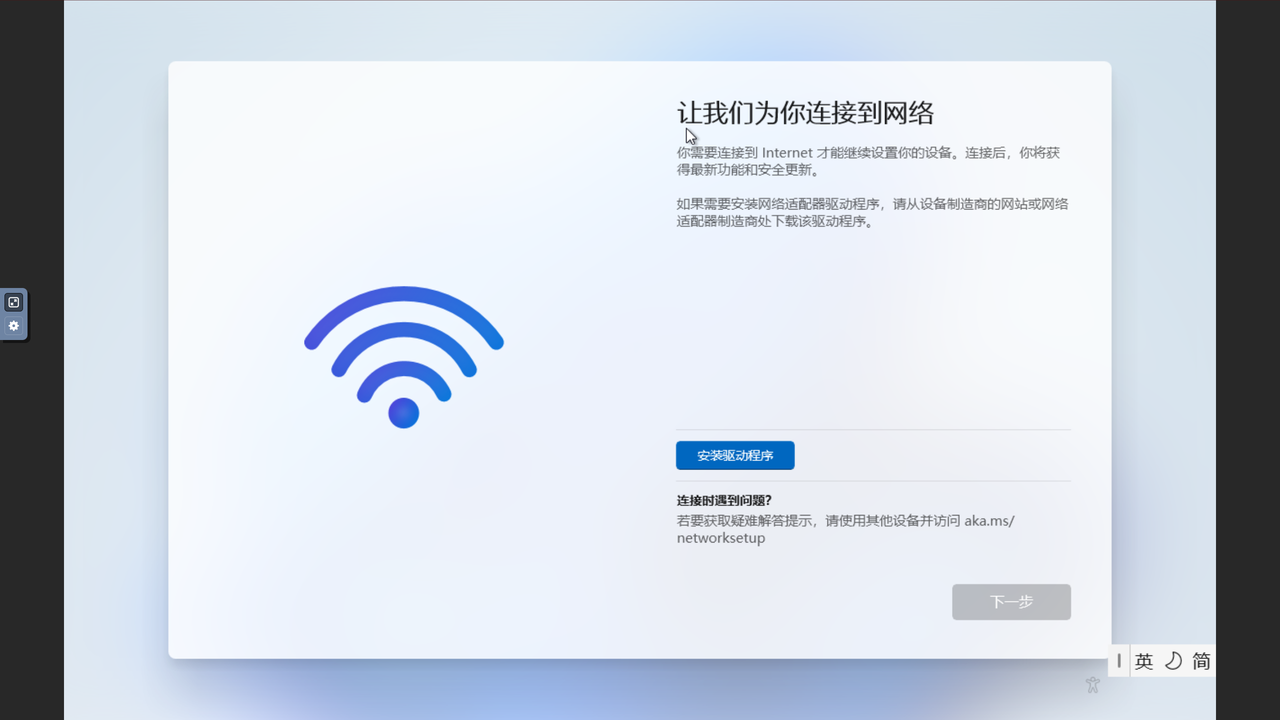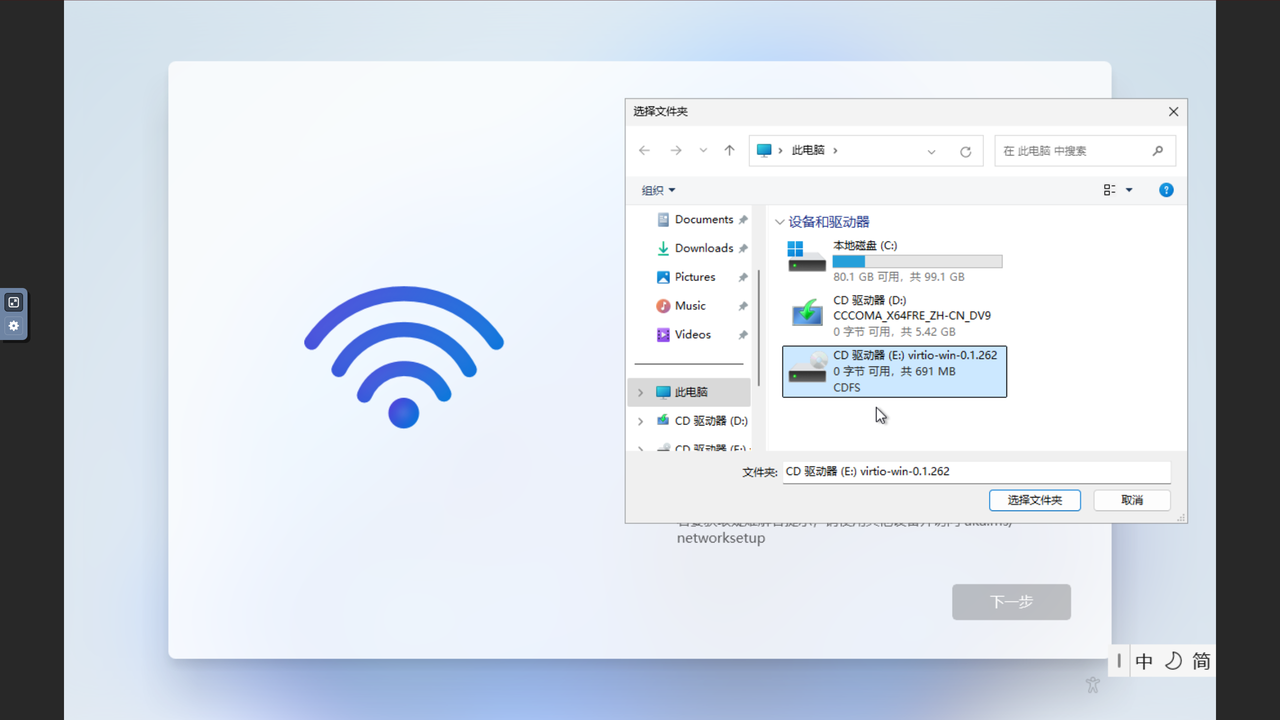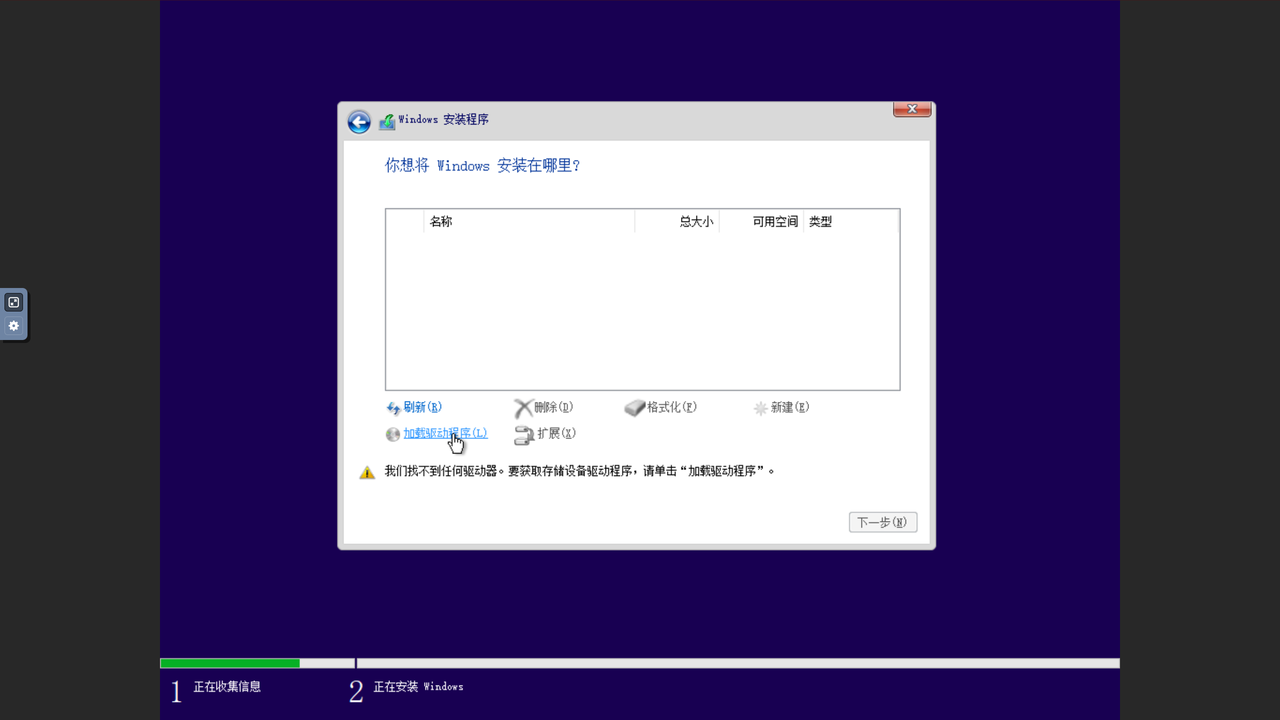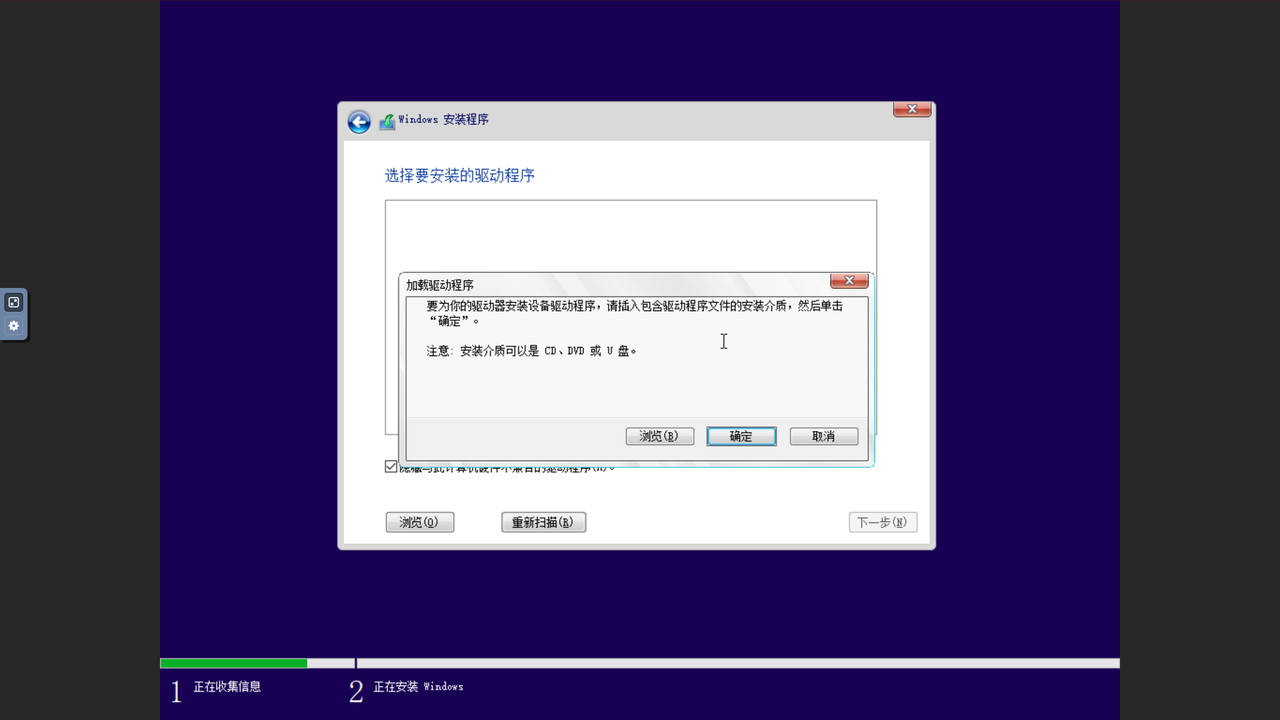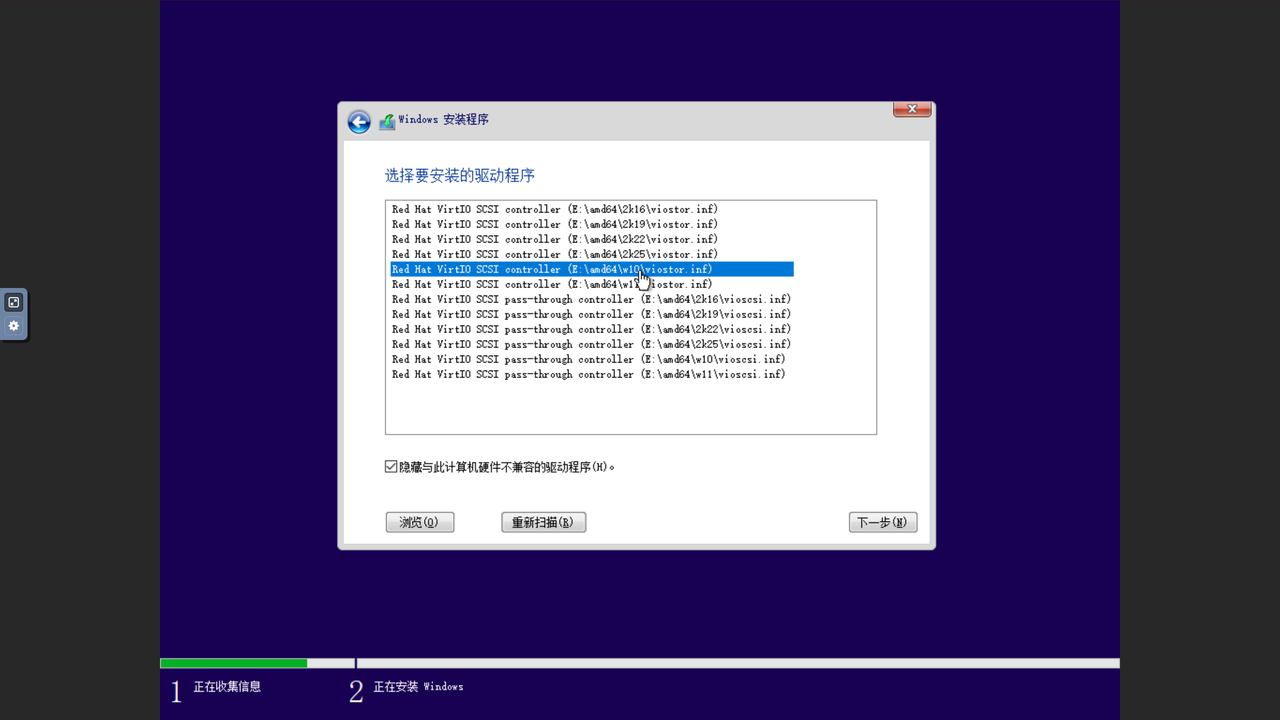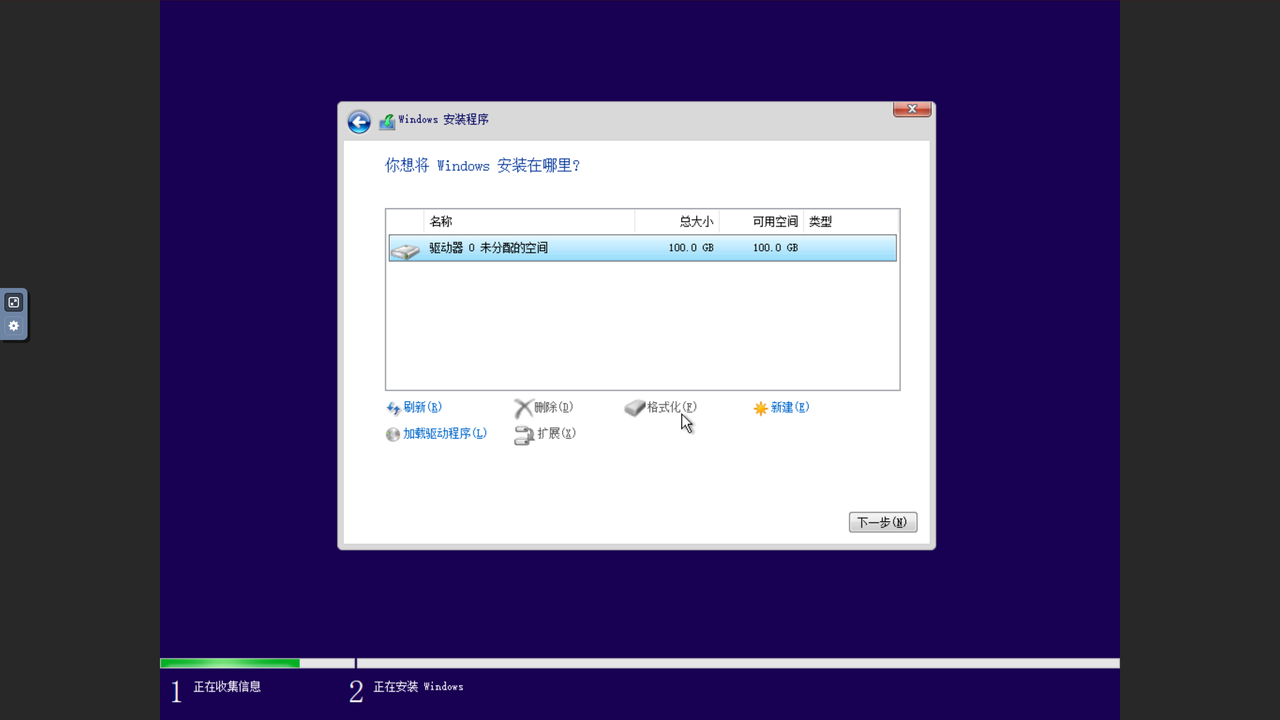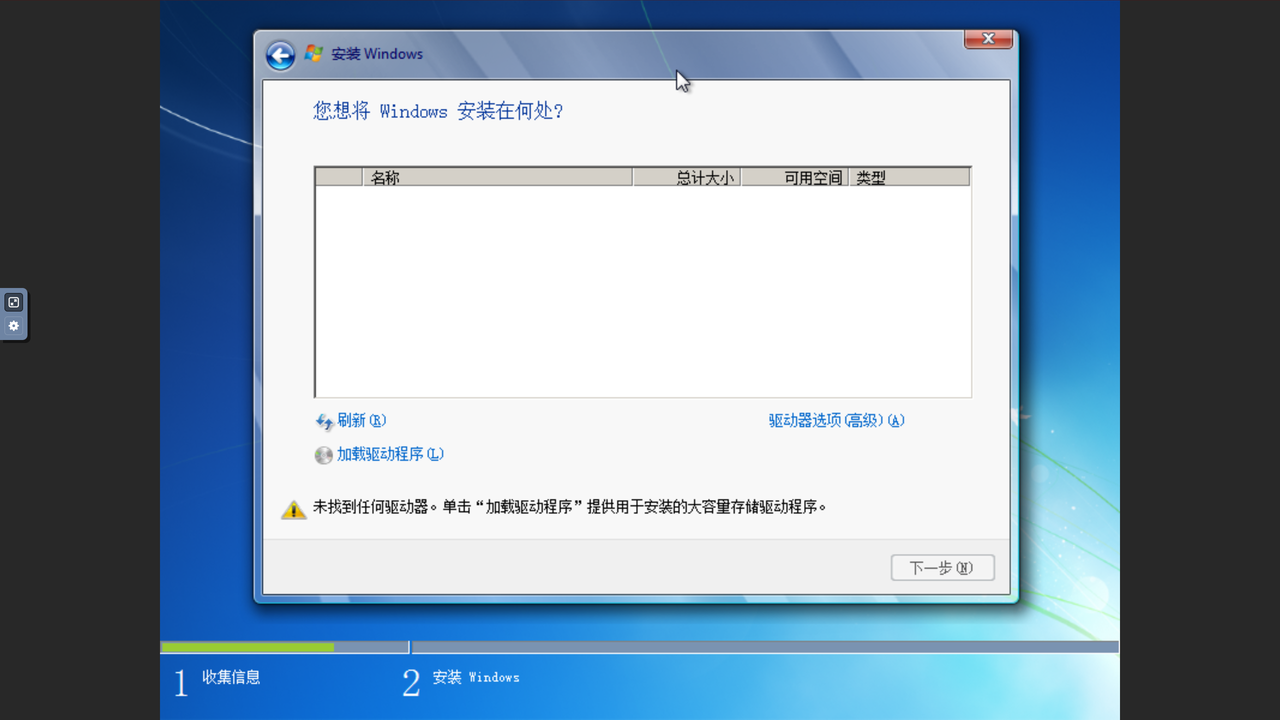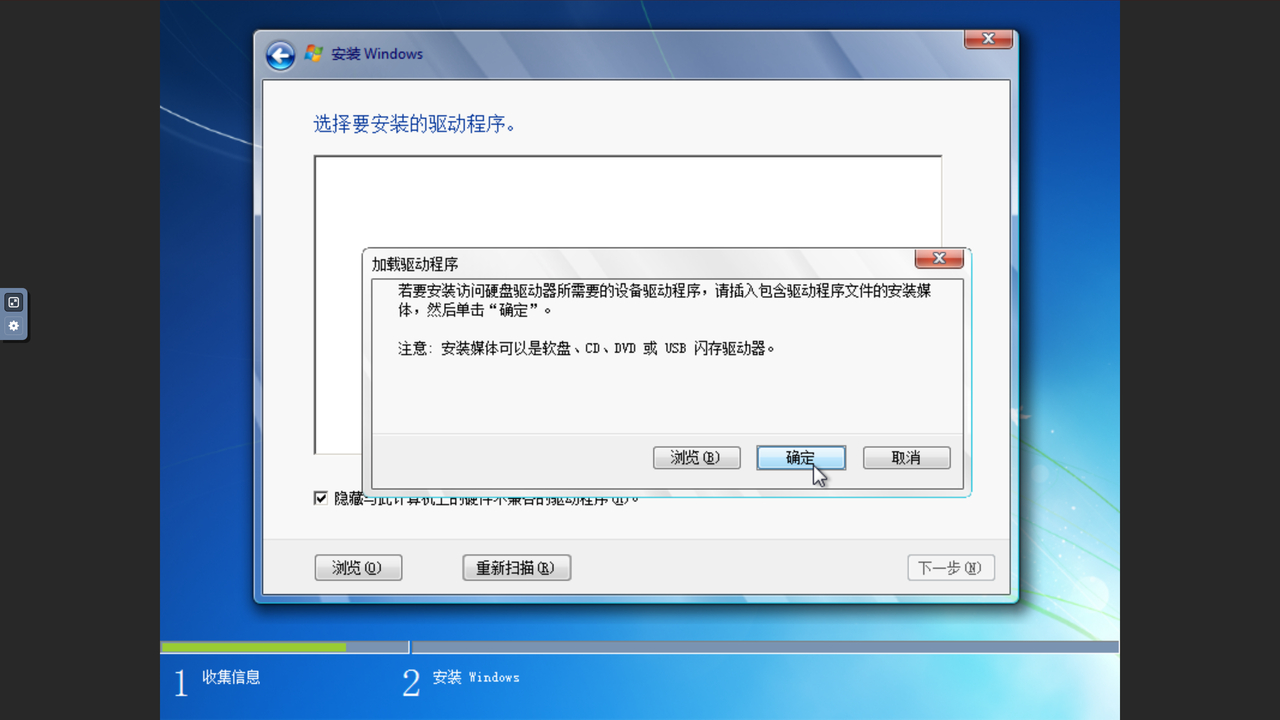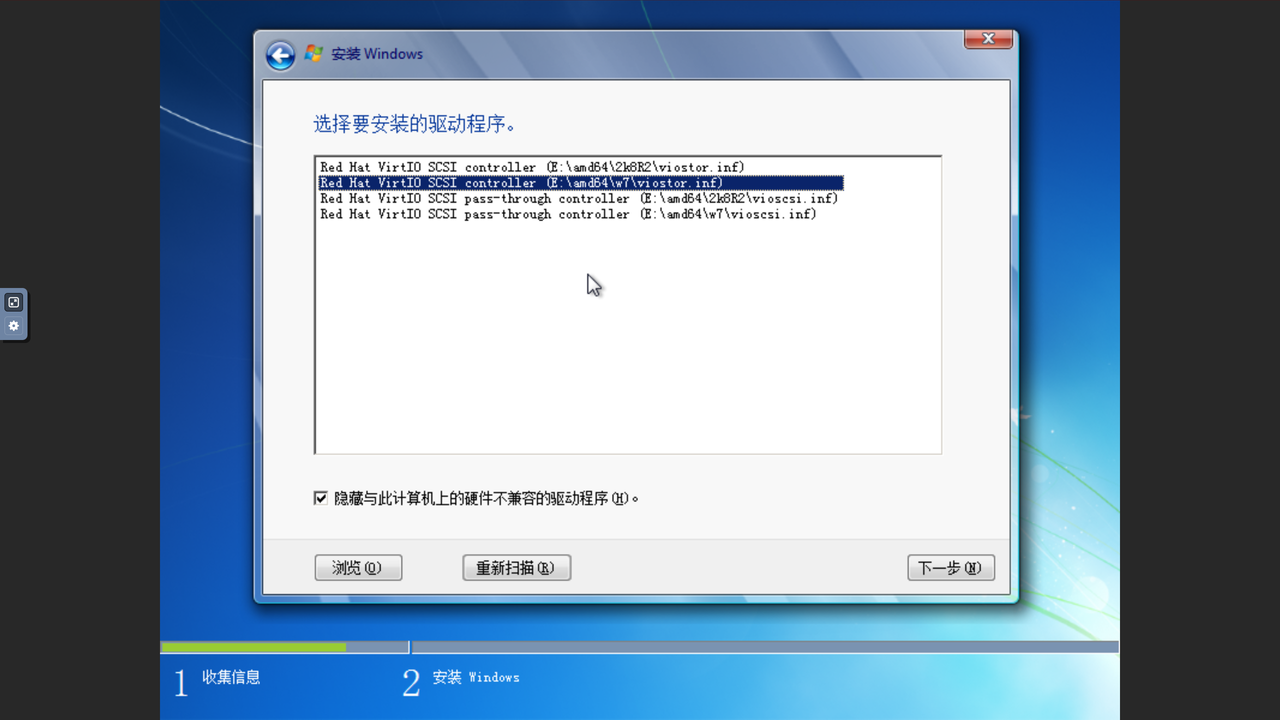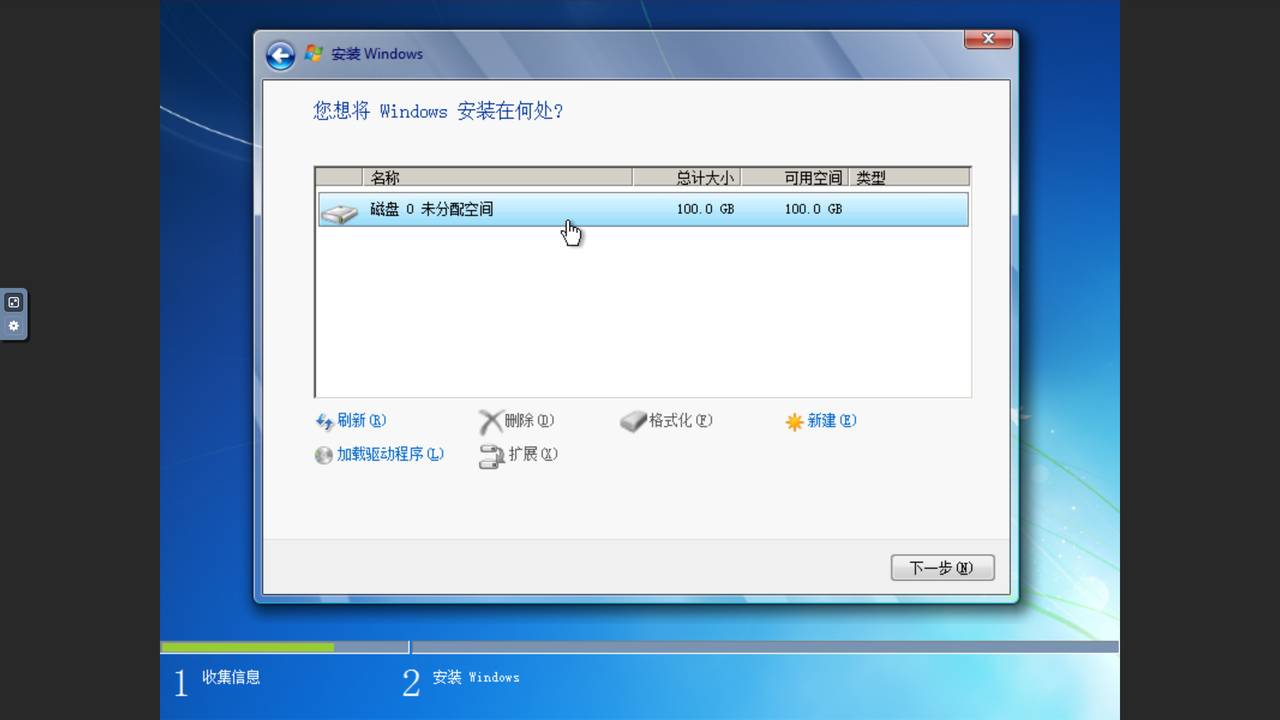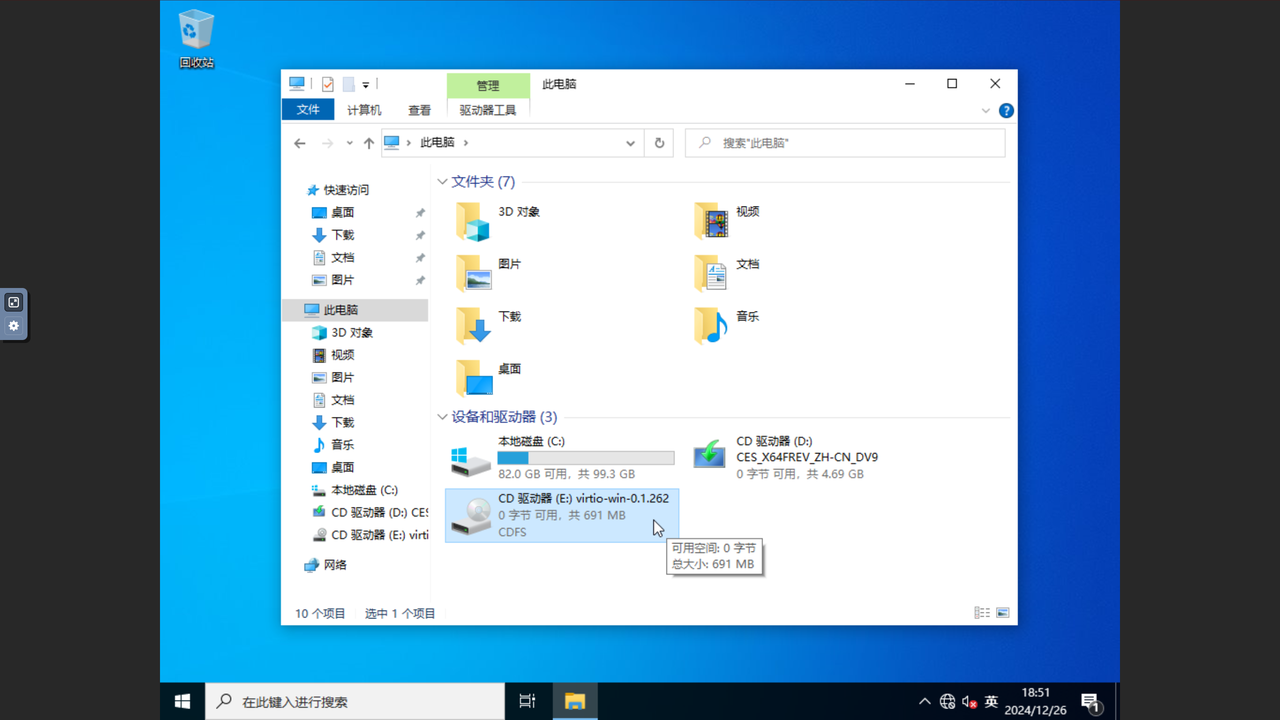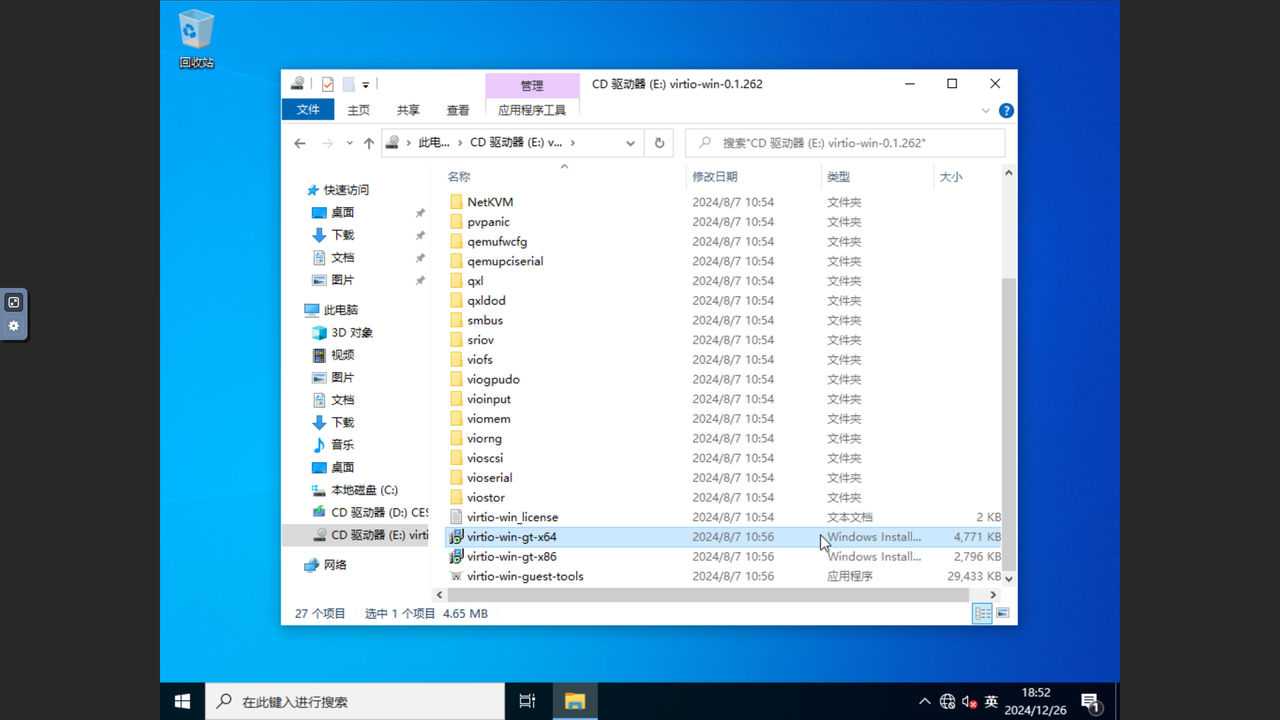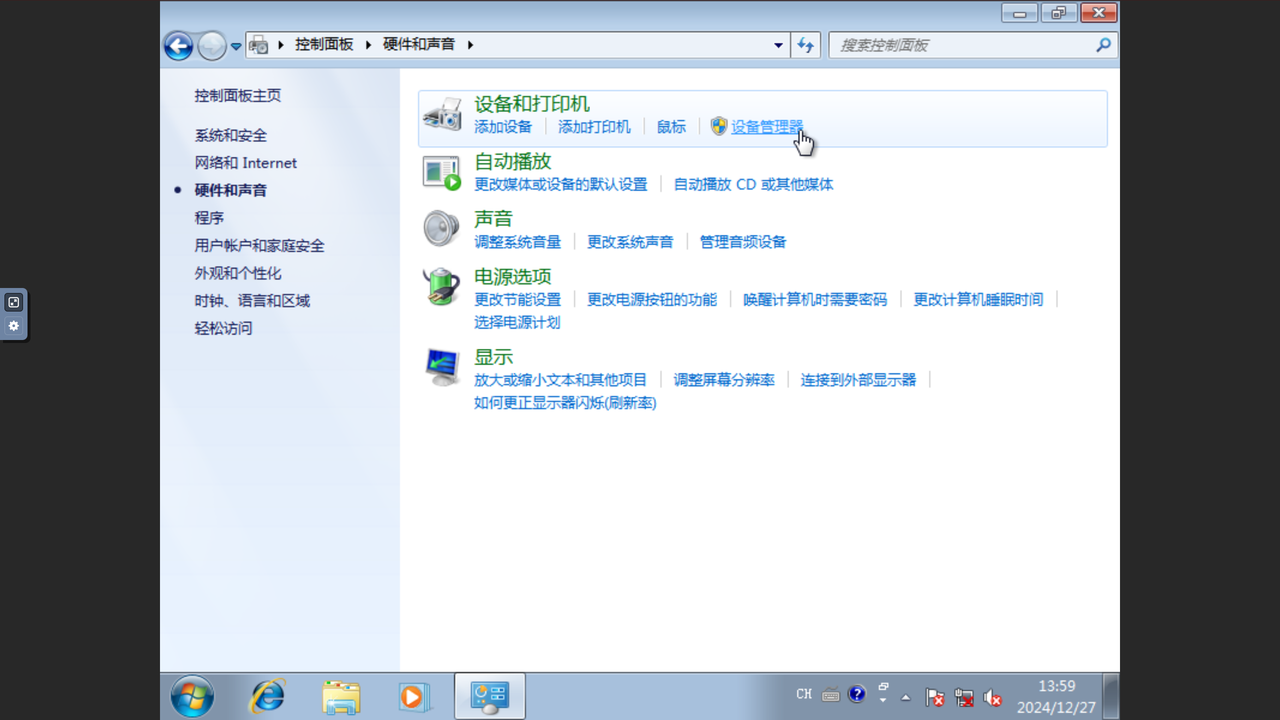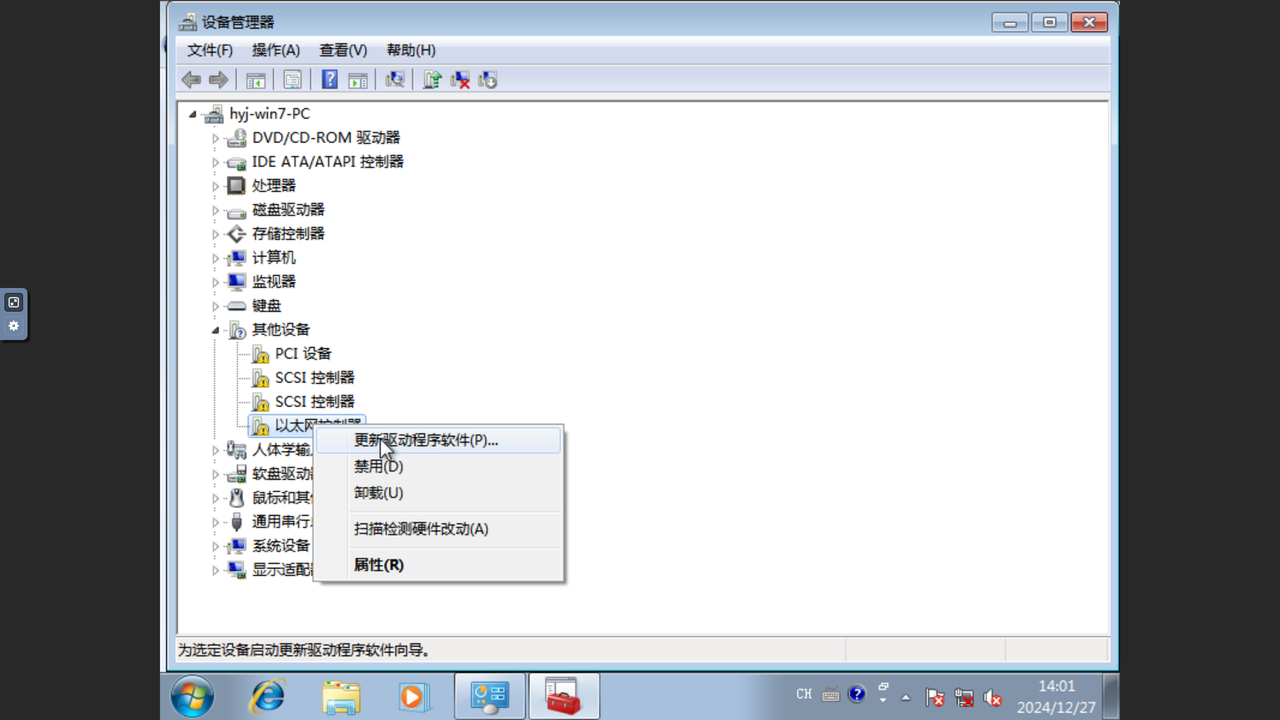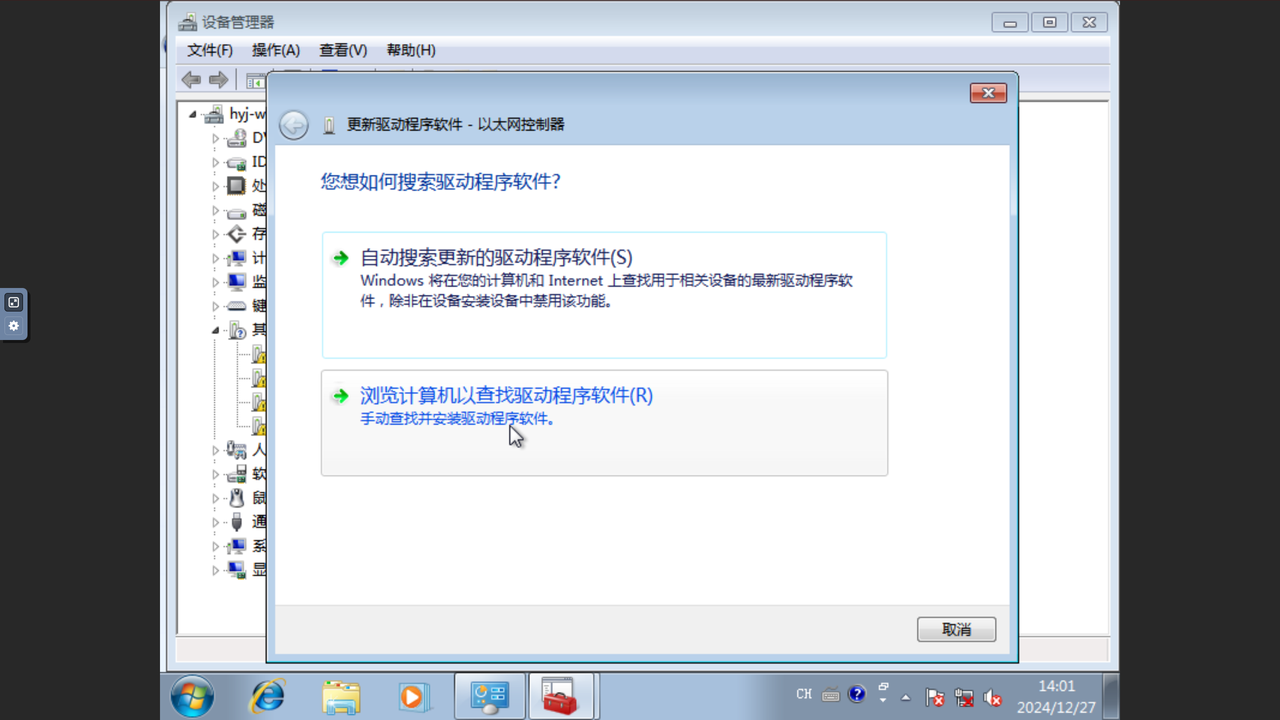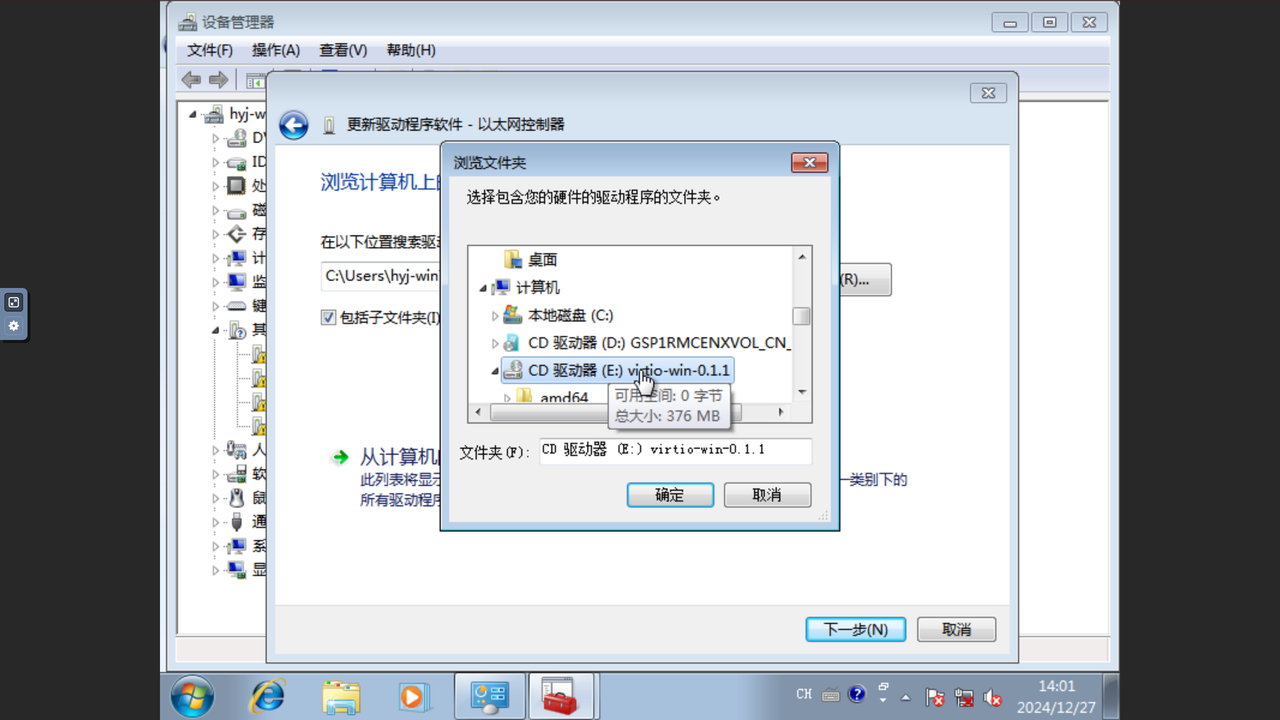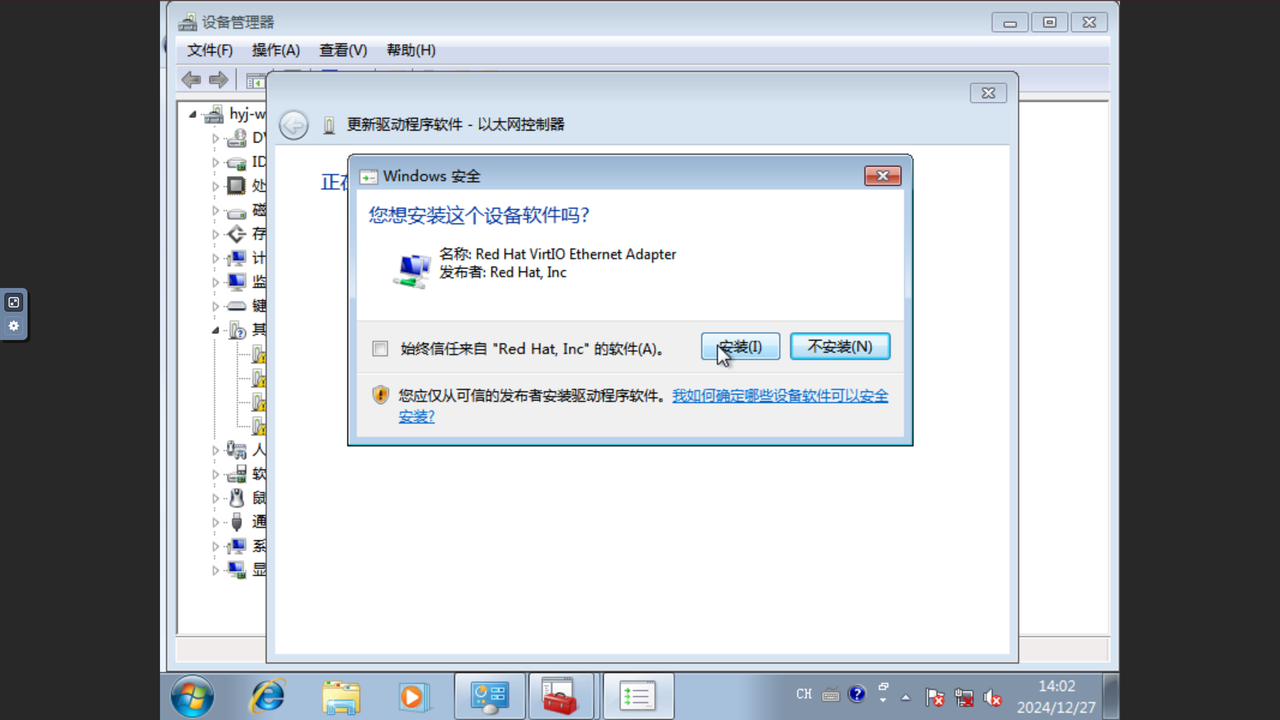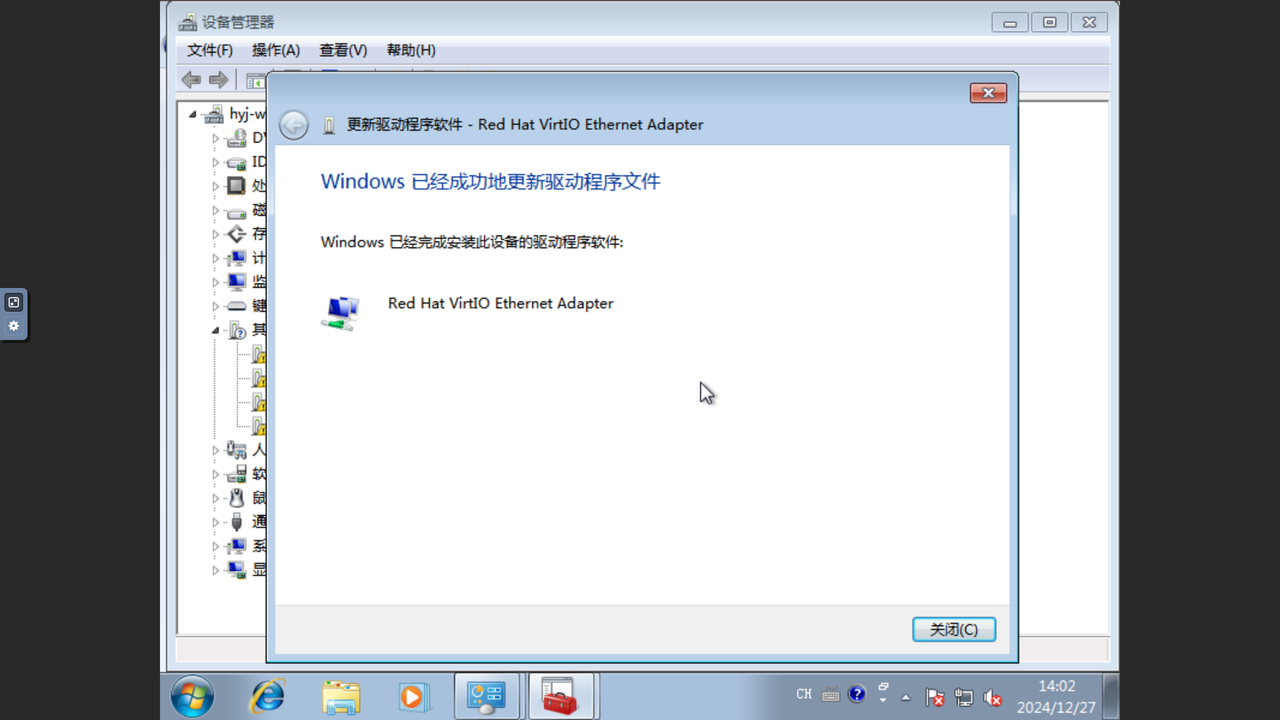如何安装和使用虚拟机?
你可以从 应用中心 搜索并安装 虚拟机 应用,轻松部署多种操作系统的虚拟机。
1.安装应用
1.应用中心安装虚拟机
使用管理员账号,打开 应用中心 ,找到 虚拟机 点击 安装。
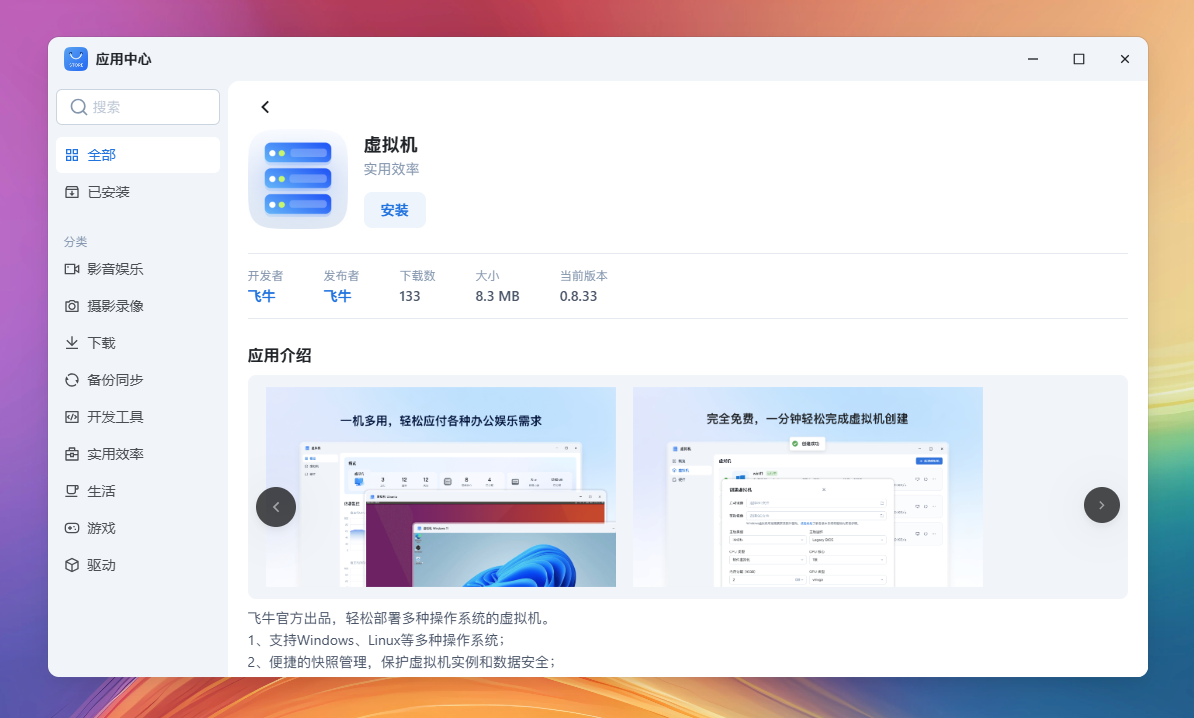
2.确认安装位置
虚拟机应用将默认安装在系统分区。确认后,点击 下一步。
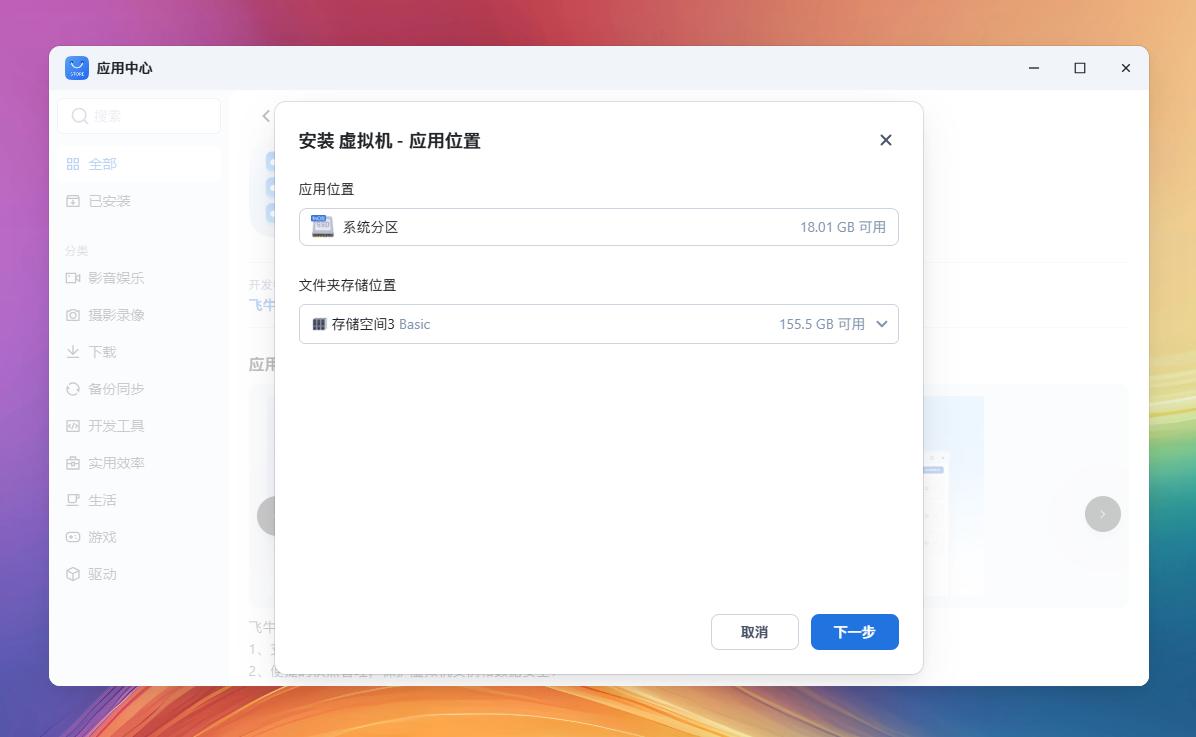
3.检查信息
点击 确定 开始执行安装。
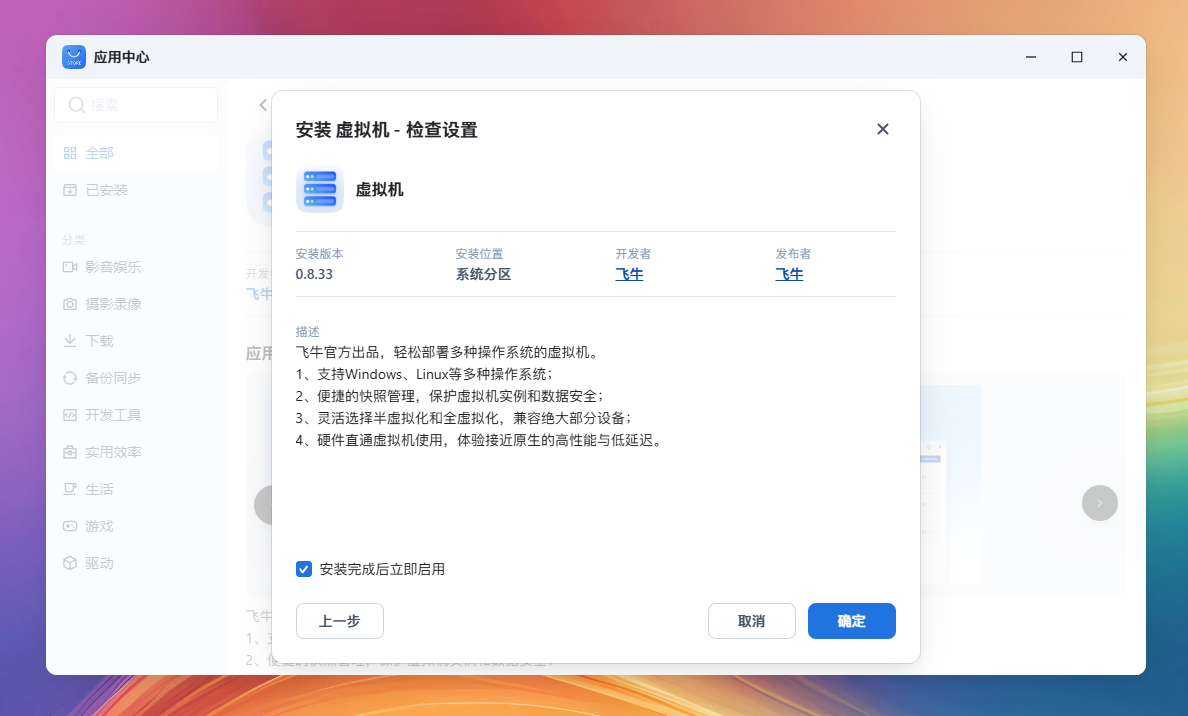
4.安装完成
安装完成后,桌面将出现 虚拟机 应用图标。

2.使用准备
1.网络设置
为了让虚拟机能正常使用网络服务,需要为宿主机的网络连接启用 OVS(Open vSwitch),以提供独立隔离的虚拟网络供虚拟机使用。 当前仅有线网口和聚合网口支持启用 OVS,无线网口暂不支持。启用方法:打开 系统设置 > 网络管理 ,在对应网络连接的更多按钮选项中,点击启用 OVS。
2.驱动程序下载
3.开启 CPU 虚拟化支持
使用硬件虚拟化的方式运行虚拟机,可以有效提高虚拟机的运行性能和响应速度,前提是确保您的硬件支持,并已开启虚拟化技术。
硬件虚拟化技术通常需要在 BIOS 或 UEFI 中启用。不同品牌的主板进入 BIOS 的方式可能不同,但一般的步骤如下:
- 重新启动电脑,在开机时按下相应的按键进入 BIOS 或 UEFI 设置(常见按键如:
Del、F2、F10、Esc)。 - 在 BIOS 或 UEFI 中找到 虚拟化技术 或 VT-x 或 AMD-V 设置,具体位置可能有所不同,常见的路径包括:
- Intel CPU: 找到 Intel Virtualization Technology 或 Intel VT-x,并将其设置为 Enabled。
- AMD CPU: 找到 SVM Mode 或 AMD-V,并将其设置为 Enabled。
- 保存设置并退出(通常按
F10)。