如何在虚拟机安装飞牛私有云 fnOS?
本文将介绍如何在虚拟机上安装飞牛私有云 fnOS。虚拟机系统安装以使用最多的 PVE 和 ESXi (VMware 出品)系统举例,此处简单展示安装FNOS的具体步骤。若是涉及虚拟机性能的最大化,需要最优性能,涉及 PVE 系统和 ESXi 系统等直通的设置,需要找对应虚拟机的更详细教程。
PVE 教程
1. PVE 设置虚拟机
- 先安装好 PVE。

- 上传镜像文件。
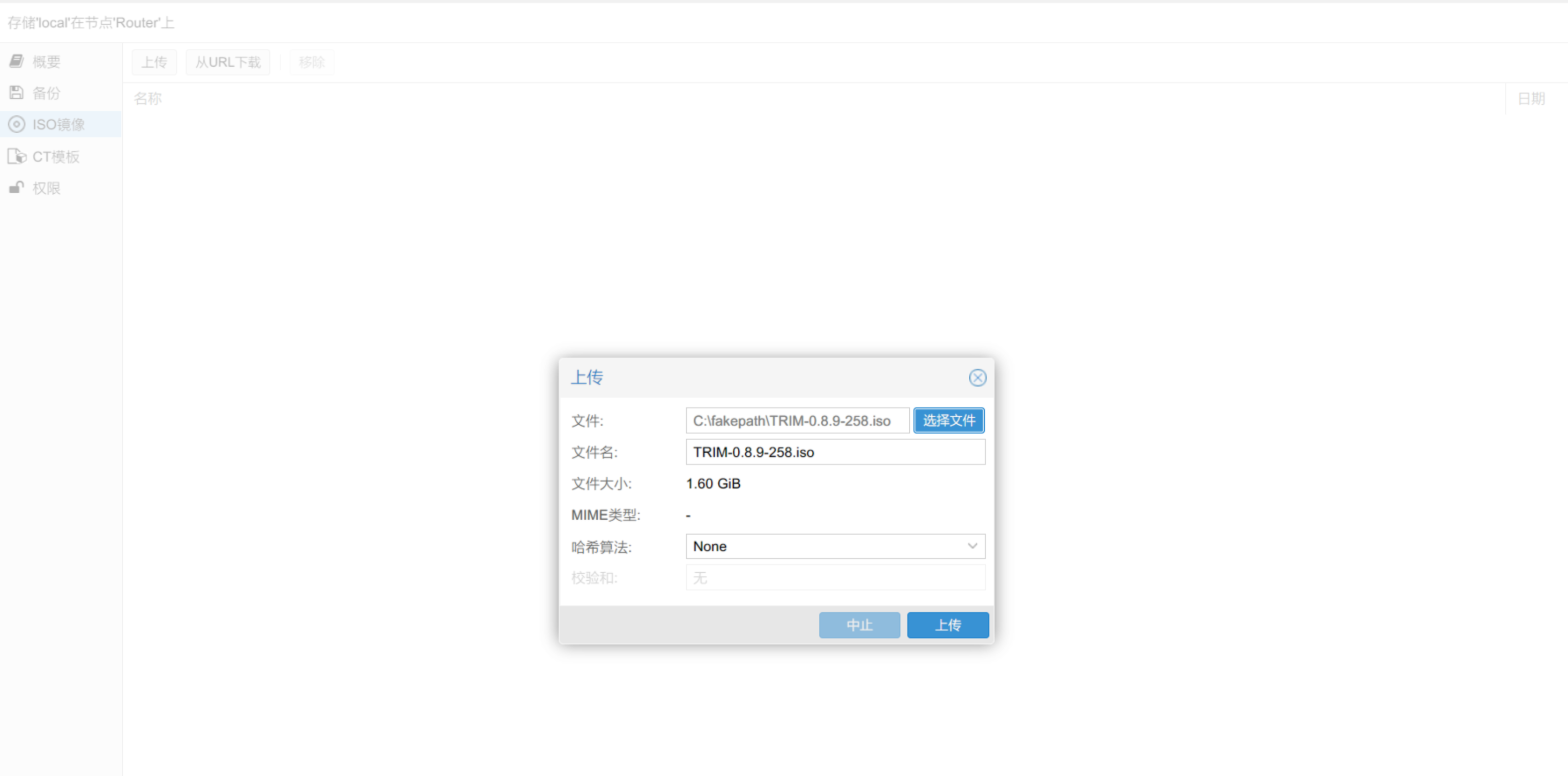
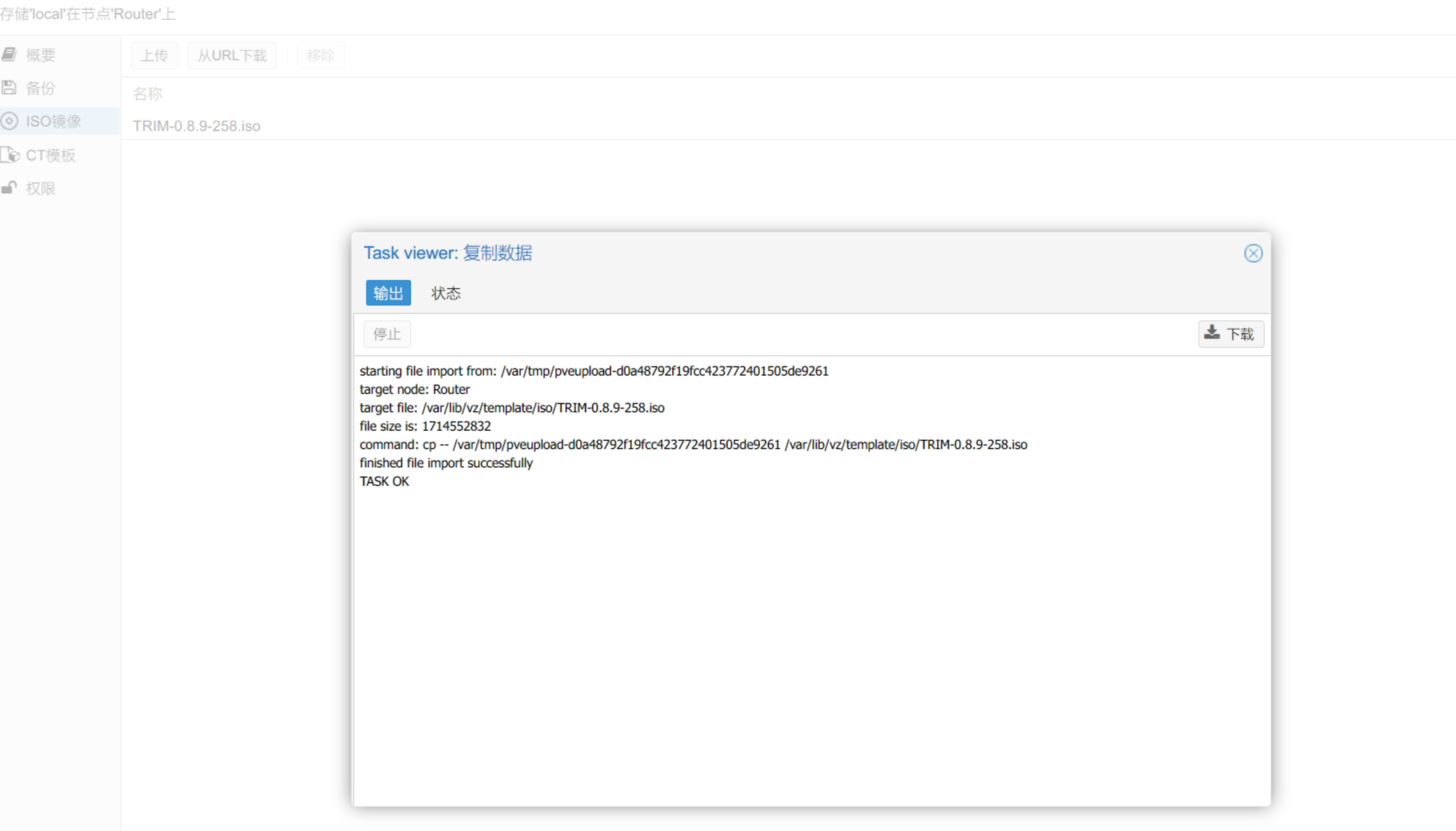
- 看到提示 “TASK OK” 代表上传完成,可以关闭窗口。
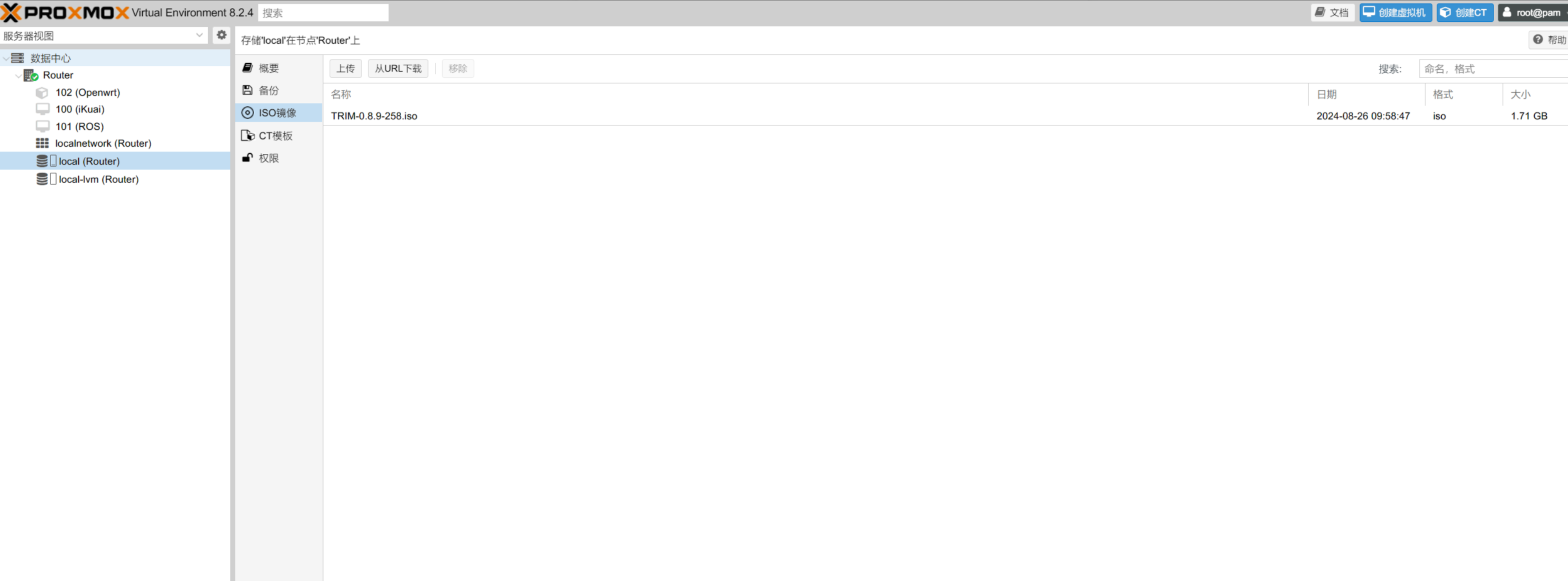

- 点击右上角 创建虚拟机,名称输入需要的虚拟机名称,选择刚刚上传的镜像。
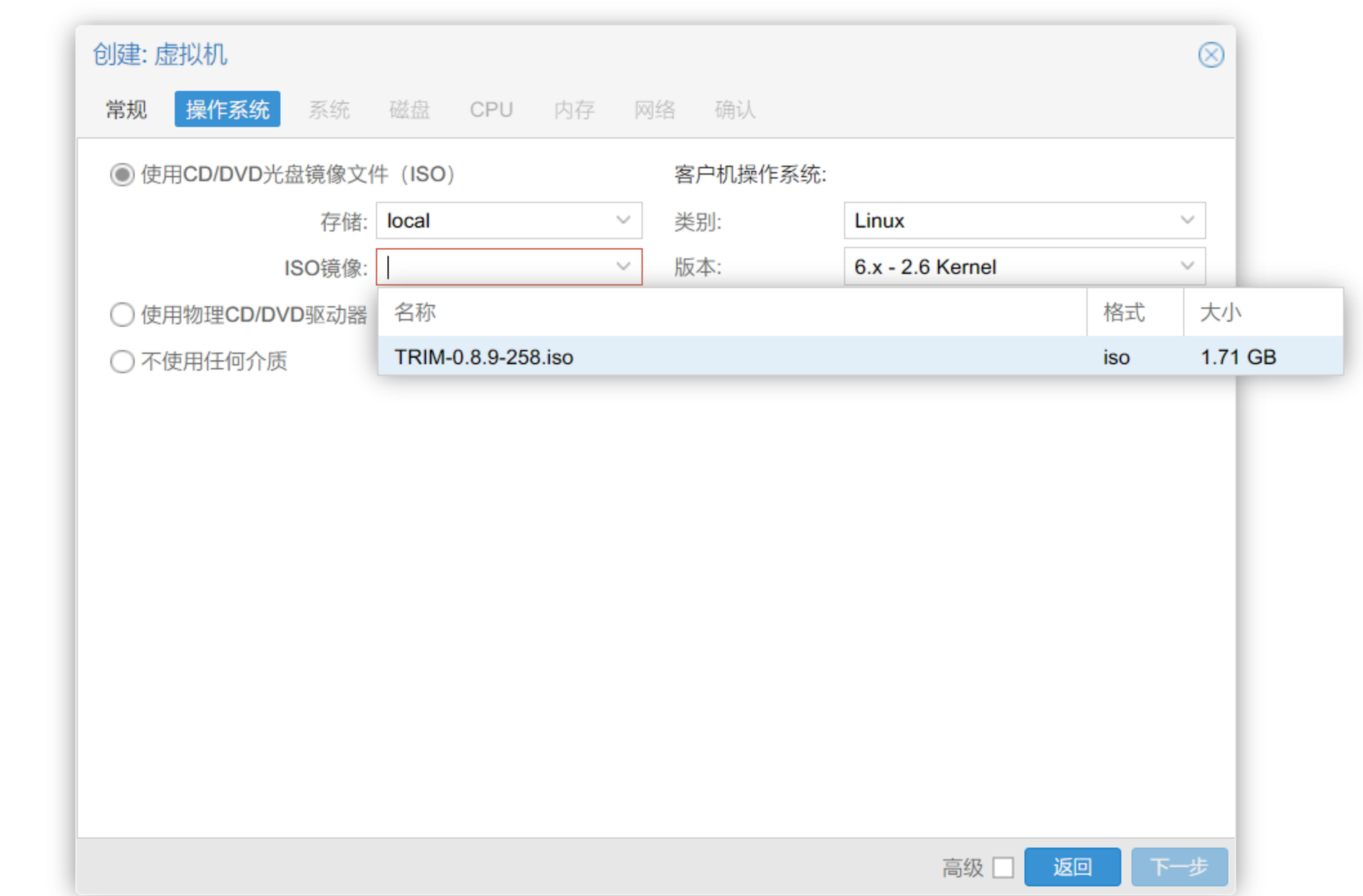
- 系统这一步可以选择默认即可。

- 下一步设置 磁盘,输入大小(可以根据剩余可以分配的大小自定义)。

- 下一步设置 CPU,分配多少核心根据宿主机自定义,建议至少2核 。类别建议滑动到最下方选择 host ,只有这个是 PVE 虚拟化对 CPU 性能影响最小的(损耗最小)。

- 下一步设置 内存,根据宿主机内存大小按需分配,建议2G起。

- 下一步设置 网络,防火墙取消勾选。

- 最终确认。

2. PVE 上安装 fnOS
- 创建好后,选中刚刚创建的虚拟机,点控制台,点右方窗口的启动 Start Now。
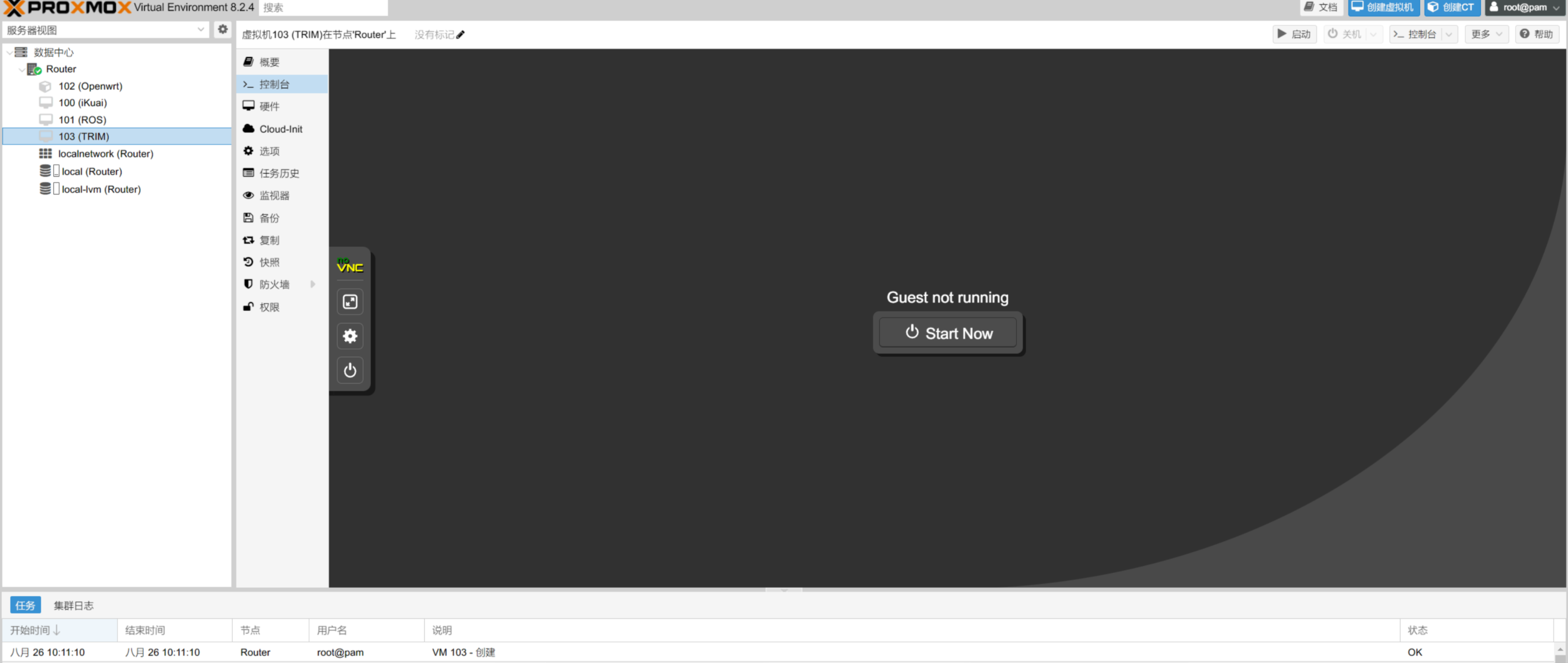
- 启动等待几秒之后,会进入飞牛私有云 fnOS 安装界面。

- 选择刚刚分配的磁盘当作系统盘,点击 下一步。


- 确认之后进入安装流程,等待系统安装完成。
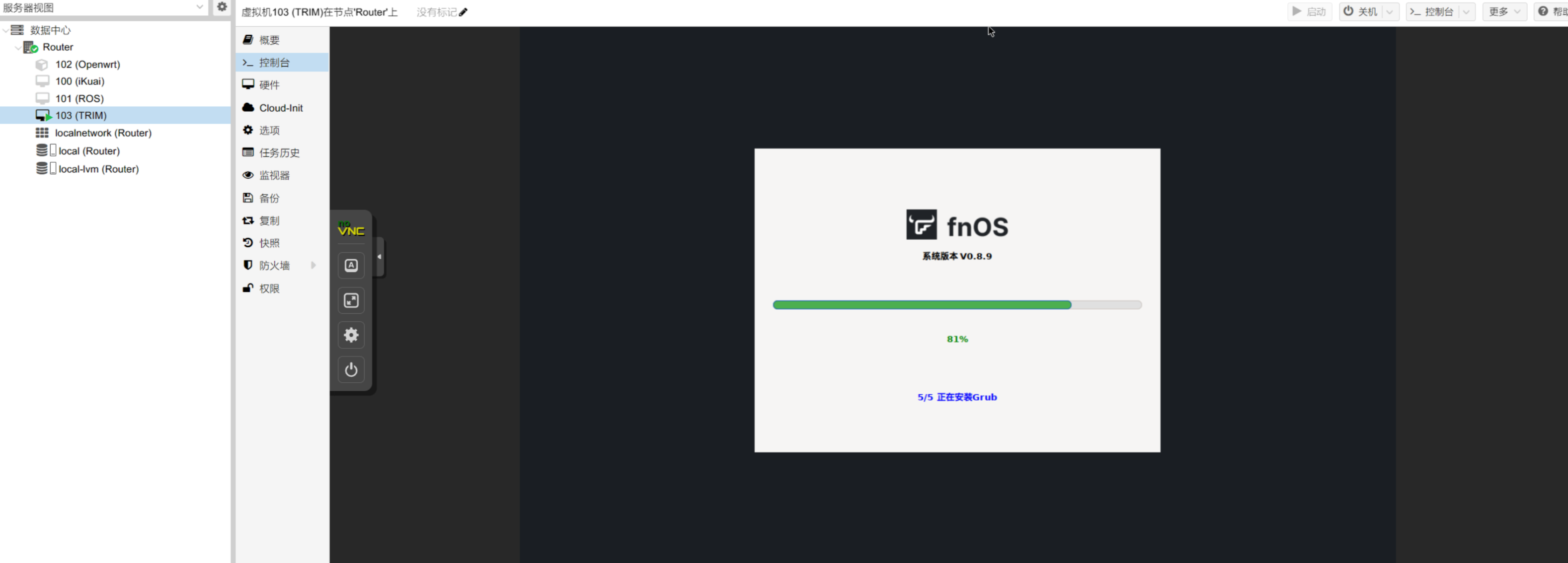

- 保存之后,会自动重启到装好的飞牛 fnOS 系统。


-
至此,已经完成了飞牛私有云 fnOS 系统在虚拟机的安装,已经可以前往网页端输入 IP 地址登录。
-
可以多做一步,安装完成之后,建议删除之前的安装 iso 镜像文件,选中点 移除 即可。
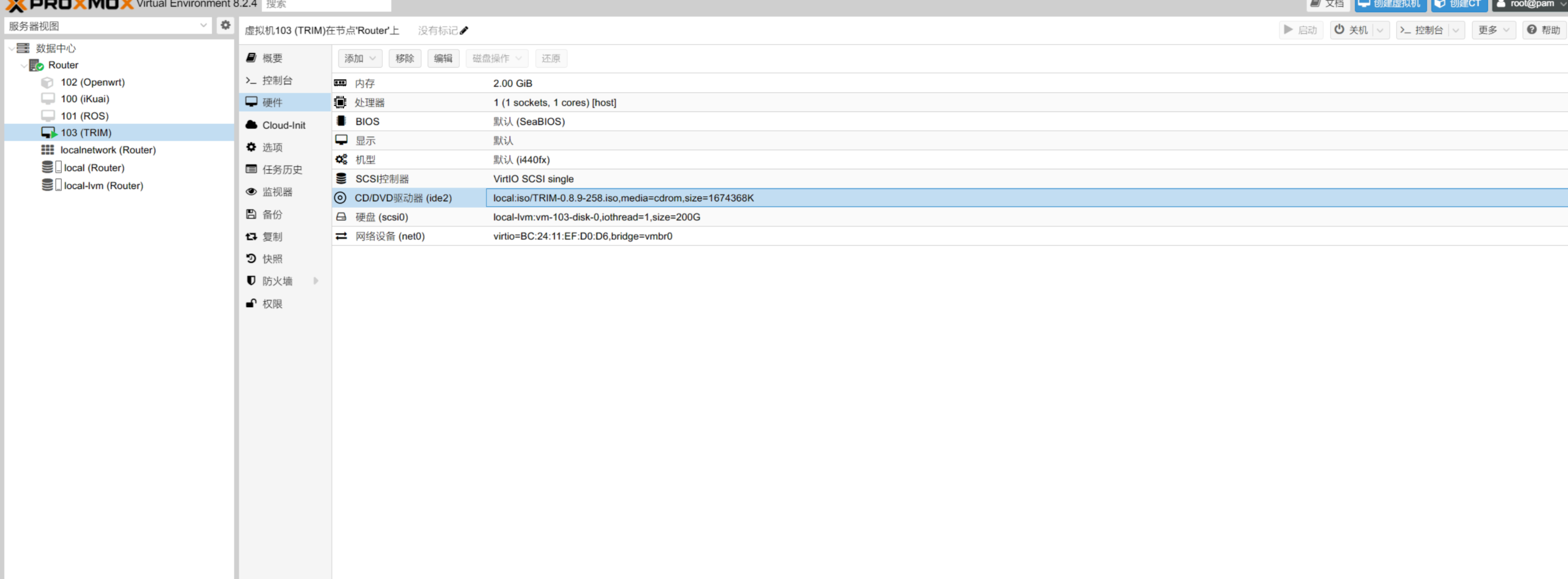
ESXi 教程
1. ESXi 设置虚拟机
- 点创建/注册虚拟机
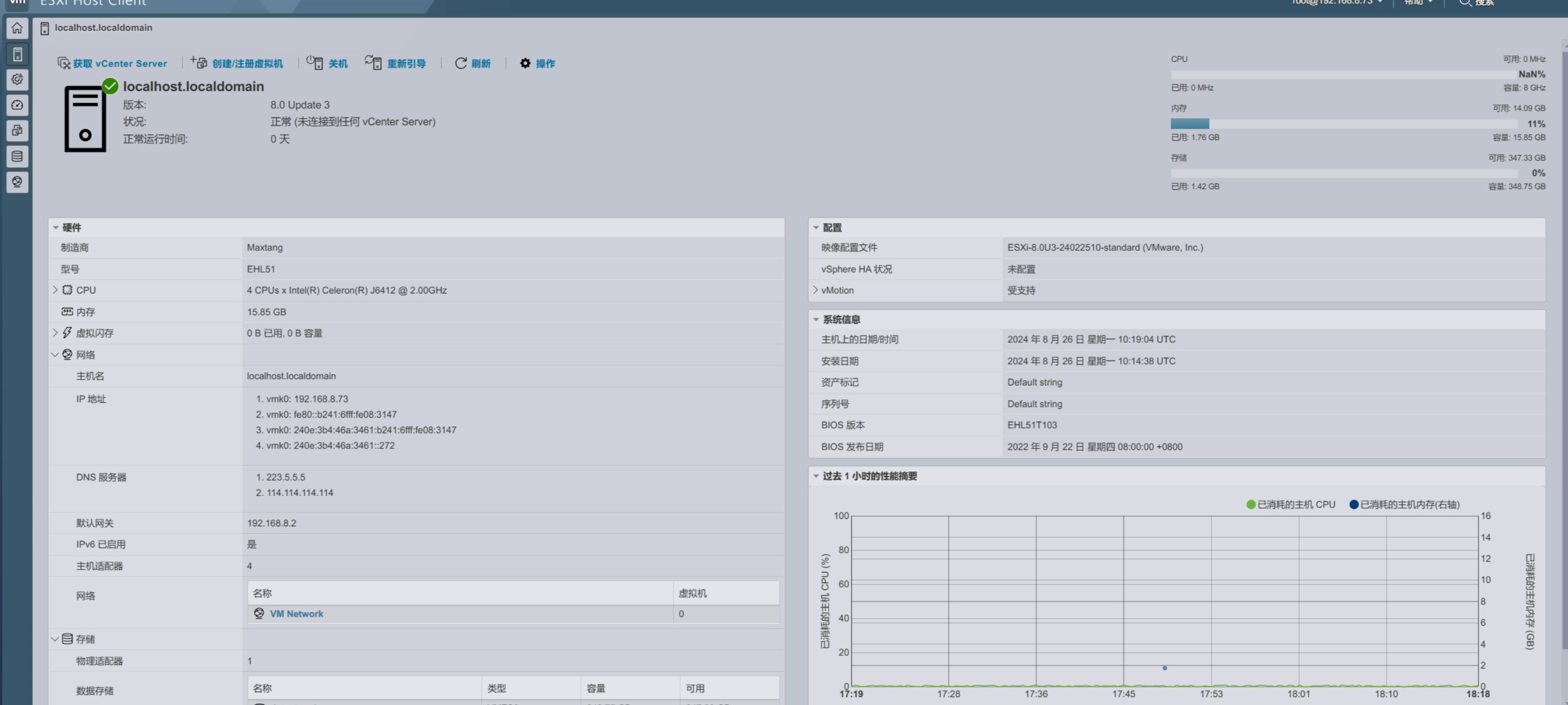
- 创建新虚拟机

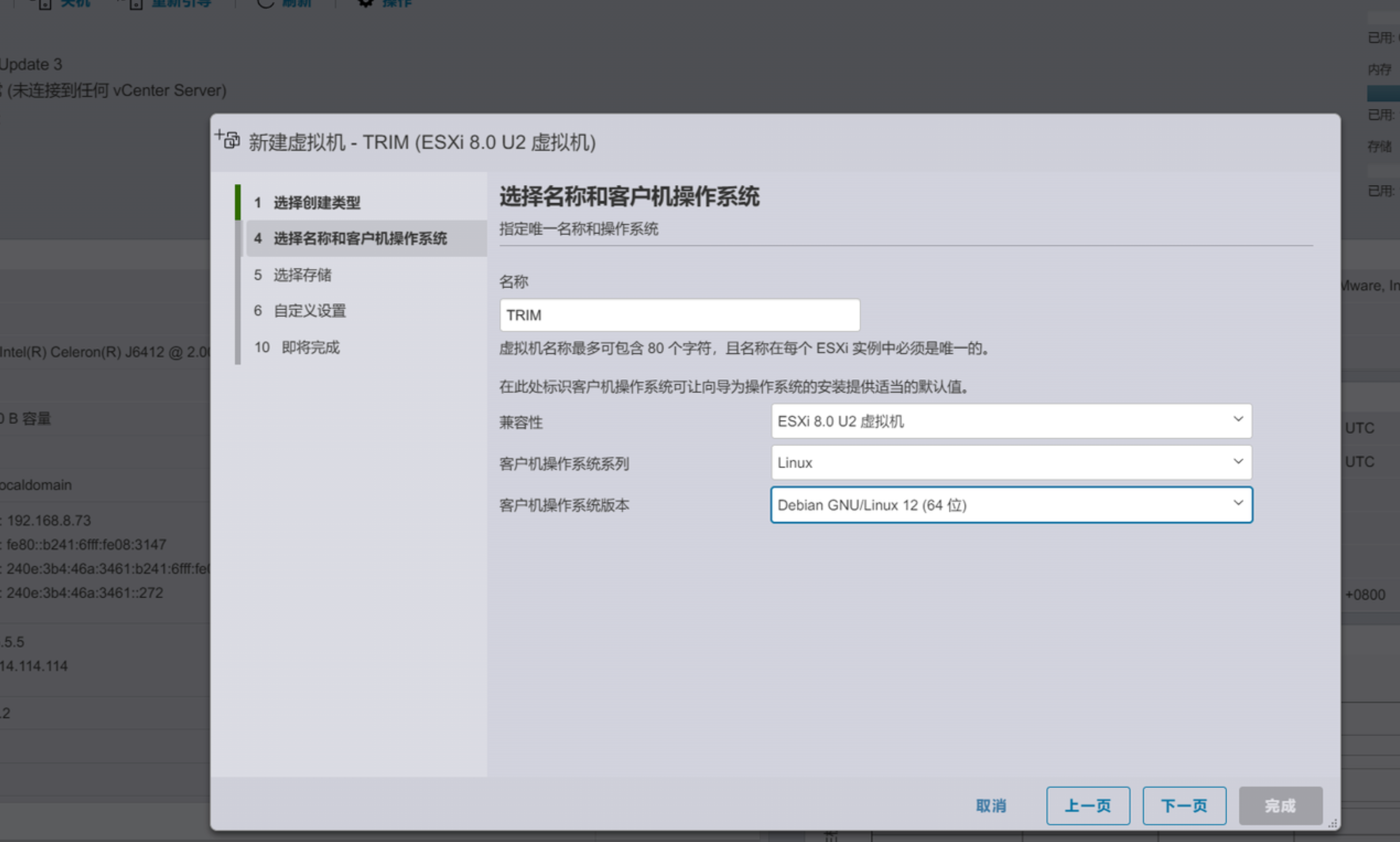

- 浏览选择镜像

- 上传镜像


- 等待镜像上传完成并且选择

- 虚拟机创建完成,点击开机,进入安装界面,点打开电源


2. ESXi 上安装 fnOS
- 开机之后会弹出安装流程

- 选择硬盘分区


- 等待安装,直到系统提醒安装完成件即可。
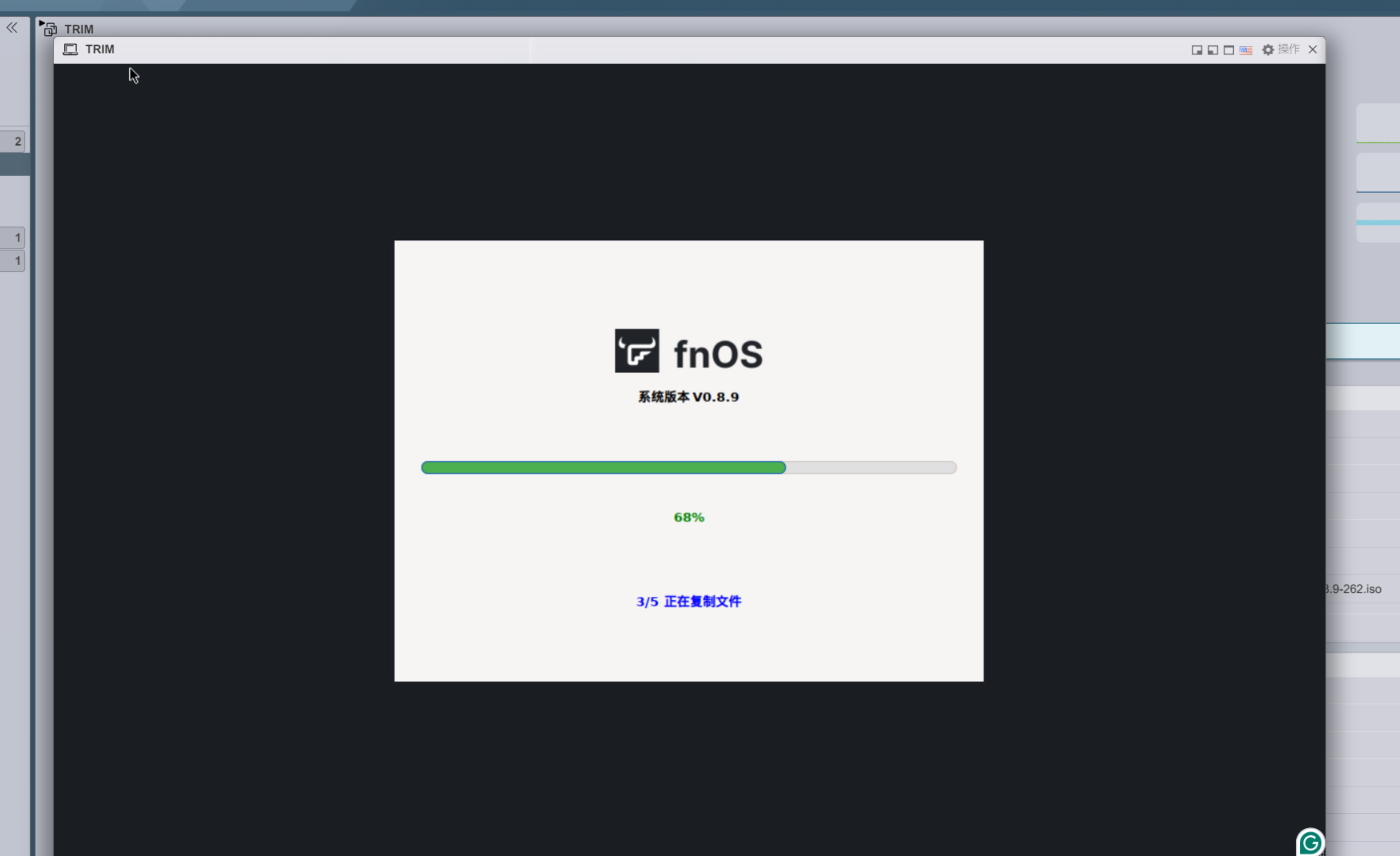

- 设置网络

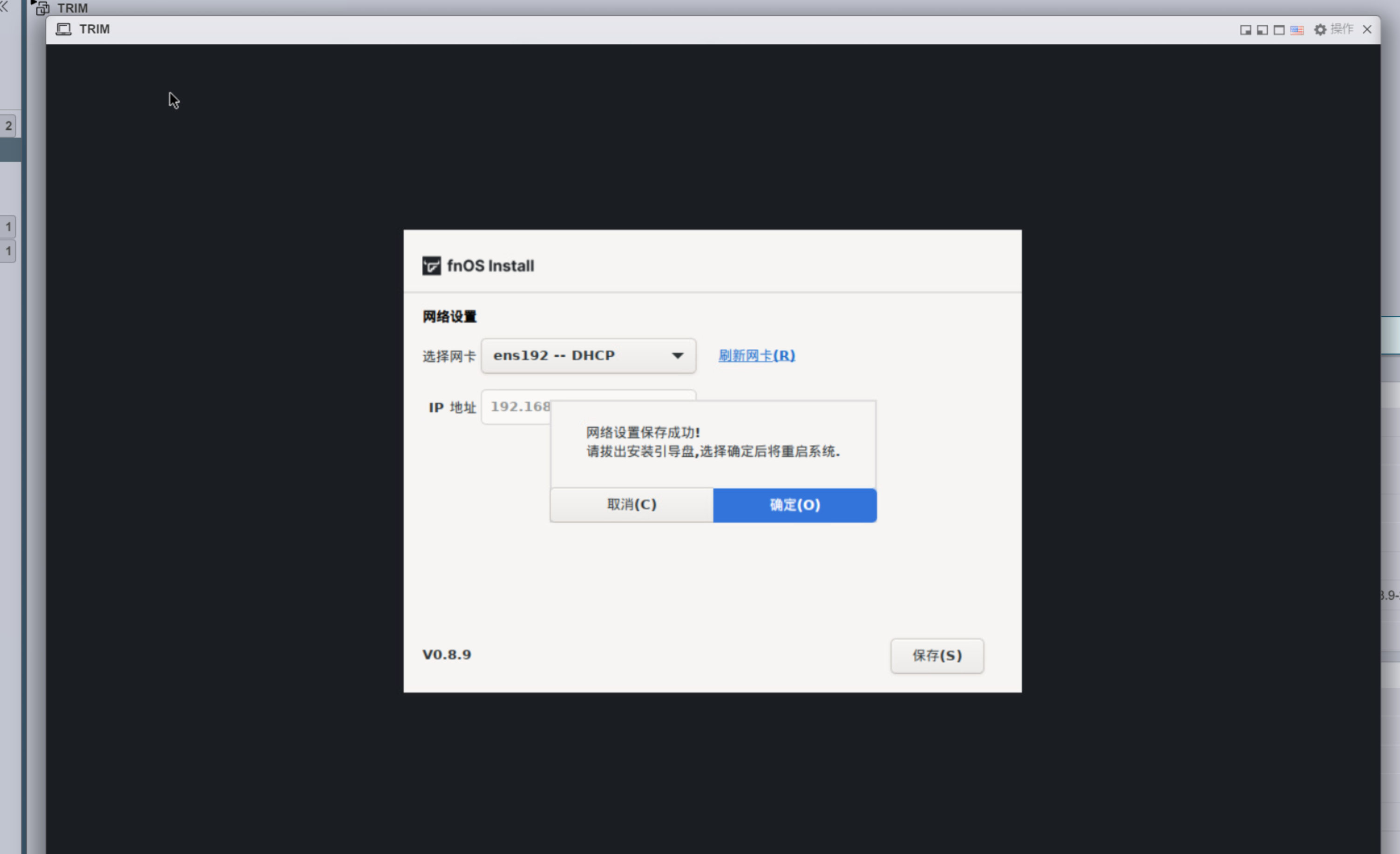
- 点击确定,即可重启系统进入 fnOS
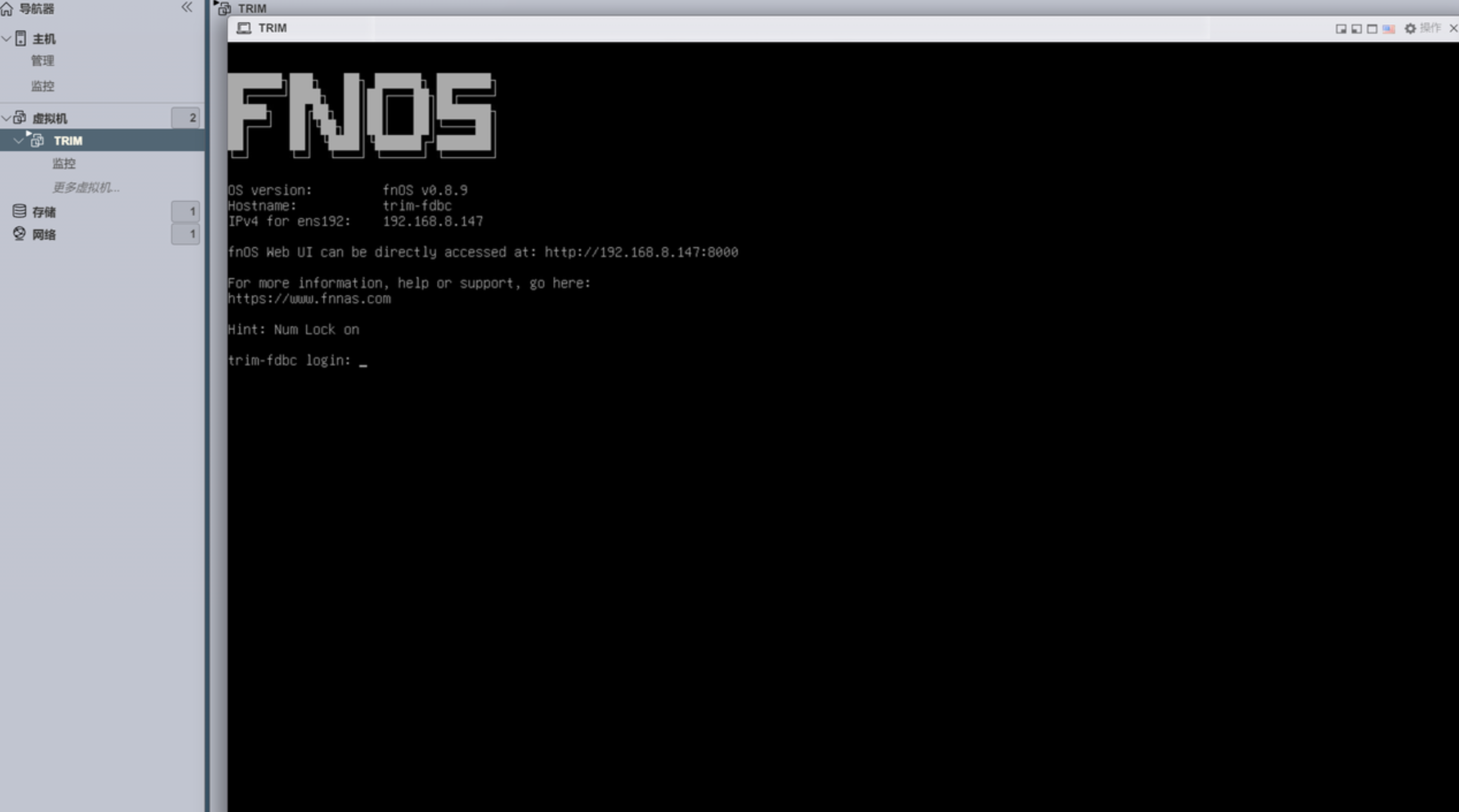
- 至此,已经完成了飞牛私有云 fnOS 系统在虚拟机的安装,已经可以前往网页端输入 IP 地址登录。
